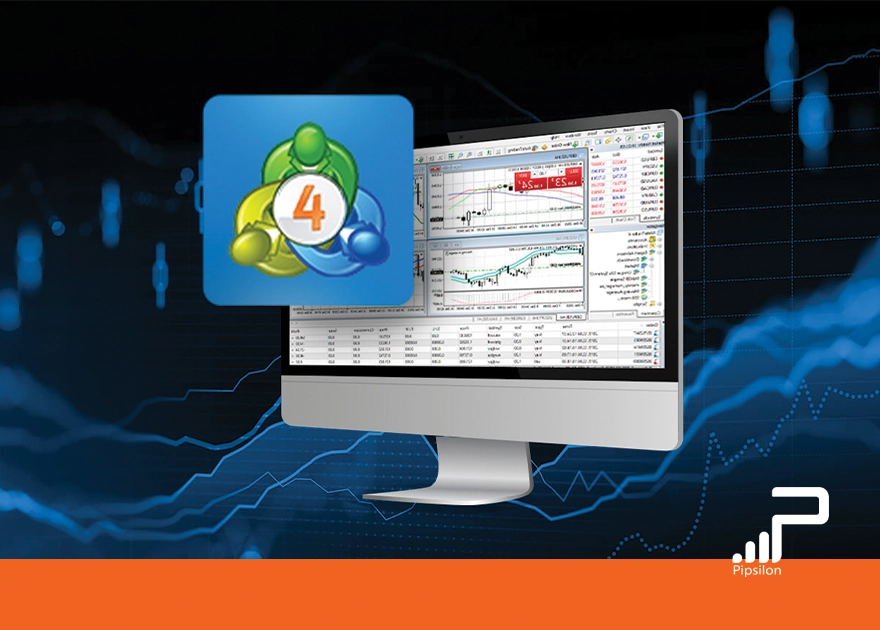اگر در حوزه بازار مالی فارکس فعالیت دارید، به احتمال زیاد نام نرمافزار متاتریدر به گوشتان خورده است. پلتفرم متاتریدر که در دو نسخه ۴ و ۵ از طرف کمپانی MetaQuotes عرضه شده، محبوبترین نرمافزار برای دسترسی به بازار فارکس به حساب میآید. در این مقاله قصد داریم تا آموزش متاتریدر ۴ یا به اختصار MT4 را به شکل کامل، از دانلود و نصب تا انجام معاملات بررسی کنیم. پس تا پایان مقاله با پیپسیلون همراه باشید.
متاتریدر ۴ چیست؟
پلتفرم متاتریدر ۴ یا MetaTrader 4 که به شکل خلاصه به آن MT4 گفته میشود، یکی از بهترین نرمافزارهای مربوط به تریدینگ در فارکس به حساب میآید. این نرمافزار توسط شرکت معتبر MetaQuotes Software Corp توسعه داده شده و به دلیل ویژگیها و کارایی بالای خود، جایگاهی برجسته در جهان معاملات مالی به دست آورده است.
MT4 ابزاری است که به کاربران اجازه میدهد تا به سرعت و با سهولت به بازارهای مالی جهان دسترسی پیدا کنند. این نرمافزار از زبان برنامهنویسی MQL4 پشتیبانی میکند که به کاربران امکان ایجاد و اجرای اسکریپتها، اکسپرتها (Expert Advisors) و نمودارهای سفارشی را ارائه میدهد. با استفاده از MT4، کاربران میتوانند نه تنها به بازار فارکس، بلکه به بازار سهام، کالا، و ارزهای دیجیتال نیز دسترسی داشته باشند.
آموزش متاتریدر ۴
متاتریدر ۴ از بخشهای بسیار متفاوت و متنوعی تشکیل شده است که باعث میشود هر کاربری با هر هدفی بتواند از آن استفاده کند. به عنوان اولین گام استفاده از متاتریدر ۴، شما باید نحوه دانلود و نصب آن را یاد بگیرید. سپس بقیه مراحل را توضیح میدهیم.
آموزش دانلود متاتریدر ۴
نرمافزار متاتریدر ۴ برای سیستم عاملهای مختلفی مانند ویندوز، اندروید و iOS ارائه شده است. شما دو راه برای دانلود و استفاده از MT4 دارید:
- دانلود از سایت رسمی متاتریدر
- دانلود از سایت بروکر یا پلتفرمهایی مانند گوگل پلی و اپ استور
عموما بروکرها یا همان کارگزاریهای فارکس، یک نسخه تنظیم شده از این نرمافزار را روی سایت خود قرار میدهند که شما میتوانید با مراجعه به سایت بروکر خود، آن را دانلود کنید. تنها تفاوت این نسخه با نسخه رسمی، تنظیم شدن سرور نرمافزار برای لاگین کردن در آن است که این مورد را در بخش نحوه لاگین کردن در متاتریدر توضیح خواهیم داد.
برای دانلود این نرمافزار از سایت رسمی آن میتوانید از لینک https://www.metatrader4.com/en استفاده کنید. البته با توجه به سیاست مجموعه MetaQuotes، تنها گزینه قابل دانلود از سایت رسمی متاتریدر، نسخه ۵ آن یعنی MT5 است (حتی اگر روی MT4 کلیک کنید، باز هم پس از نصب متوجه میشوید که نسخه ۵ برای شما نصب شده است).
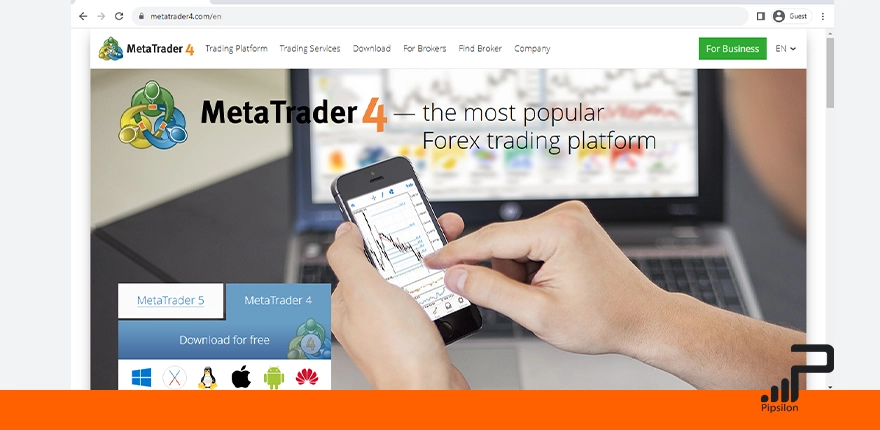
بنابراین اگر میخواهید حتما از نسخه ۴ این نرمافزار استفاده کنید، باید آن را از سایت بروکر خود دانلود نمایید. ما نیز به همین دلیل، MT4 را از سایت بروکر لایت فایننس دانلود کرده و نصب میکنیم. در نظر داشته باشید که این نسخه هیچ تفاوتی در کارکرد یا اجرا با نسخه اصلی وب سایت رسمی ندارد.
آموزش نصب متاتریدر ۴
پس از دانلود MT4، آن را اجرا کنید. با اجرا شدن نرمافزار، روی گزینه Next کلیک کنید تا نرمافزار به شکل کامل دانلود شود. اگر قصد دارید تا نرمافزار را در محلی غیر از محل پیشفرض خود MT4 نصب کنید، قبل از زدن Next، باید روی Settings کلیک کرده و آدرس محل نصب را از طریق دکمه Browse تغییر دهید و سپس مجدد روی Next کلیک کنید. سپس منتظر بمانید تا نرمافزار به شکل کامل دانلود شده و نصب شود.
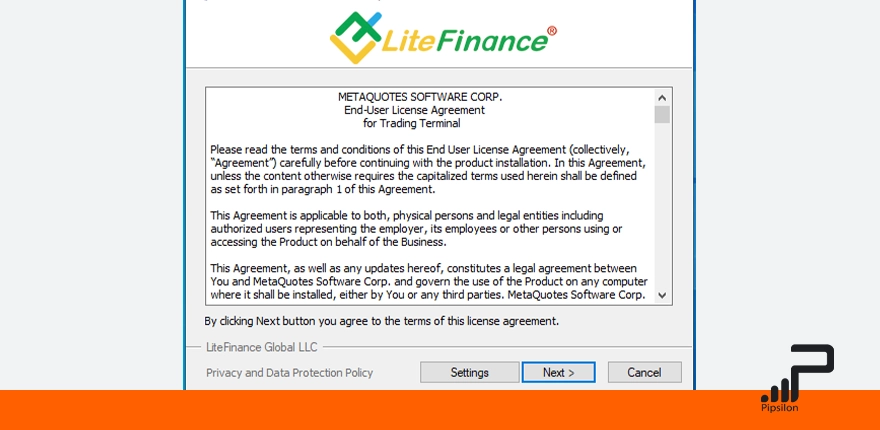
پس از اتمام دانلود و نصب خودکار، روی گزینه Finish کلیک کنید. ۲ گزینه روی دسکتاپ شما اضافه خواهد شد با عنوان LiteFinance MT4 Terminal و MetaEditor 4. همچنین نرمافزار متاتریدر به شکل اتوماتیک اجرا خواهد شد.
چگونه در متاتریدر ۴ لاگین کنیم؟
در فرآیند آموزش متاتریدر ۴ و پس از اجرای نرمافزار، اولین تصویری که مشاهده خواهید کرد، تصویر پایین است:
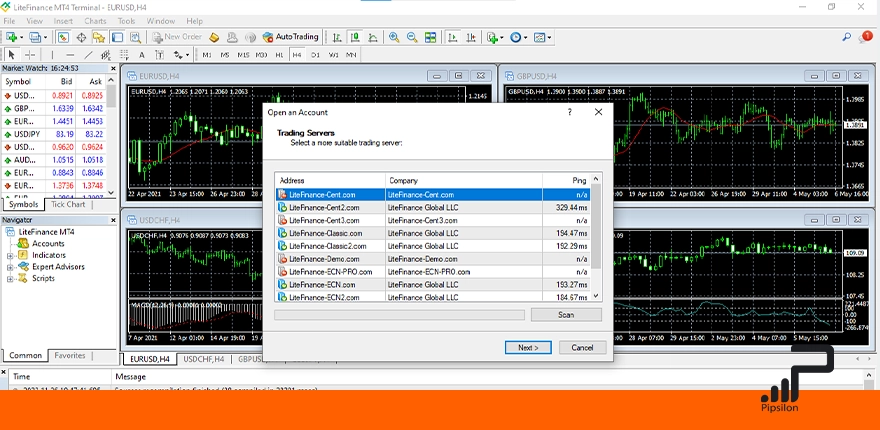
اگر به هر نحو توانستهاید نسخه اورجینال از متاتریدر ۴ را پیدا کنید (یعنی مربوط به کارگزاری خاصی نیست)، در این صفحه باید نام بروکر خود را در فیلد پایین جستجو کرده و سرور مناسب بر اساس نوع حساب خود را انتخاب نمایید. ما در این آموزش از حساب دمو متعلق به بروکر لایت فایننس استفاده میکنیم. به همین دلیل سرور LiteFinance-Demo.com را انتخاب کرده و روی گزینه Next کلیک میکنیم.
در صفحه جدید ابتدا روی گزینه Existing trade account کلیک میکنیم و سپس اطلاعات مربوط به حساب خود را که از قبل تهیه کردهایم، در آن وارد میکنیم. در نهایت روی Finish کلیک میکنیم تا نرمافزار به حساب ما متصل شده و این صفحه بسته شود.
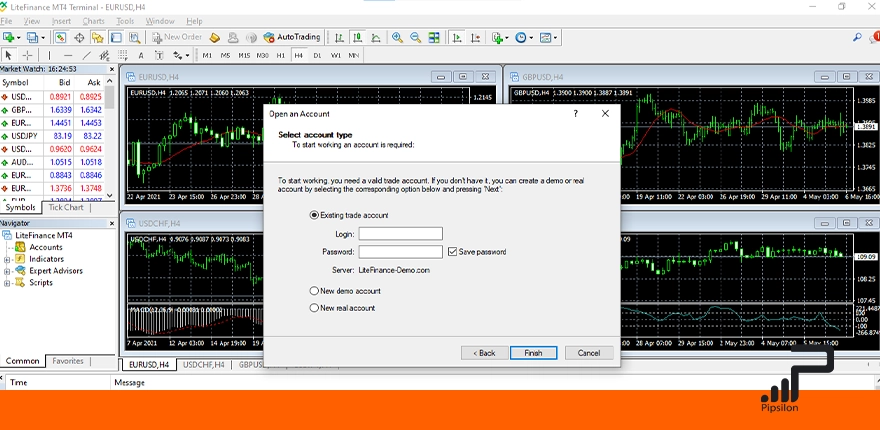
بخشهای مختلف متاتریدر ۴
همان طور که در تصویر پایین مشاهده میکنید، به منظور آموزش متاتریدر ۴ به شکل سادهتر، ما فضای کار این نرمافزار را به ۶ قسمت تقسیم کردیم و به ترتیب هر کدام از آنها را توضیح میدهیم.
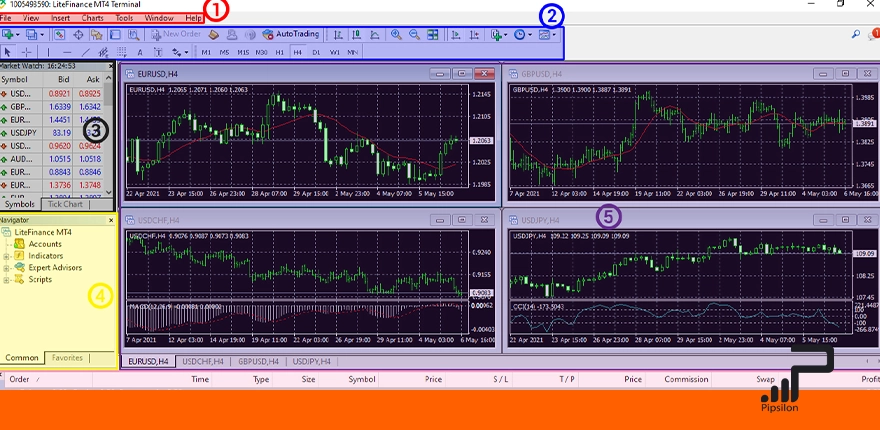
بخشهای مشخص شده شامل این موارد هستند:
- نوار منو بالا
- ابزار ترید و تحلیل
- نمای بازار یا مارکت واچ (Market Watch)
- هدایتگر یا نویگیتور (Navigator)
- چارت قیمتی
- ترمینال (Terminal)
آموزش متاتریدر ۴: بخش نوار منو
بخش نوار منو در متاتریدر ۴ کاربردهای زیادی دارد که آنها را در ۷ عنوان اصلی تقسیمبندی کردهاند و شامل File، View، Insert، Charts، Tools، Window و Help میشود. در ادامه مهمترین زیرعنوانهای هر کدام از این موارد را بررسی میکنیم.
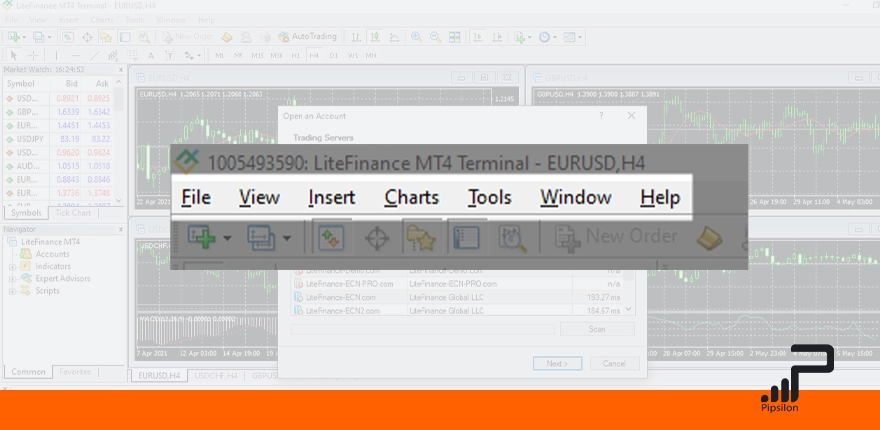
گزینه File: با استفاده از بخش File میتوانید چارت قیمتی جدید باز کرده (گزینه New Chart) یا یک چارت قیمتی را در قالب تصویر ذخیره کنید (گزینه Save As Picture). همچنین برای ورود به حساب کاربری یا همان لاگین کردن میتوانید از گزینه Login to Trade Account استفاده کنید. گزینه پرینت (Print) برای چاپ کردن چارت قیمتی نیز در این لیست در دسترس شما قرار دارد.
گزینه View: هر آنچه در فضای نرمافزار قابل مشاهده است را در این بخش میتوانید تغییر داده و شخصیسازی کنید. به این معنی که با استفاده از زیرعناوین View، میتوانید سایر بخشها مانند بخش ابزار ترید و تحلیل یا نمای بازار یا چارت قیمتی و غیره را حذف یا اضافه کنید. همچنین با استفاده از گزینه Languages میتوانید زبان برنامه را تغییر دهید. گزینه Symbols نیز برای نمایش یا عدم نمایش نماد جفت ارزهای مد نظر شما کاربرد دارد.
گزینه Insert: اگر میخواهید اندیکاتور، اسیلاتور و یا هرگونه ابزار تحلیل مانند خط یا شکل یا ابزار فیبوناچی و غیره را به چارت قیمتی اضافه کنید، باید از این بخش استفاده کنید. همچنین گزینه Text به جهت اضافه کردن متن روی چارت، در Insert قرار دارد.
گزینه Charts: این گزینه برای اعمال هرگونه تغییرات یا شخصیسازی چارت قیمتی کاربرد دارد. به عنوان مثال اگر میخواهید اندیکاتورهای استفاده شده روی چارت را تغییر داده یا حذف کنید، باید از زیرعنوان Indicators List استفاده کنید. یا اگر میخواهید ظاهر چارت را به شکل شمعی (کندل) یا نمودار خطی تغییر دهید، باید از زیرعناوین Candlesticks یا Line Chart استفاده کنید. برای تغییر رنگهای استفاده شده در چارت و برخی تنظیمات تخصصیتر باید از گزینه Properties استفاده نمایید.
گزینه Tools: سه زیرعنوان مهم در Tools وجود دارد، New Order برای ثبت سفارش جدید، MetaQoutes Language Editor برای انجام برنامهنویسی در متاتریدر (مثل نوشتن اندیکاتور یا اکسپرت) و Options برای اعمال برخی تغییرات اساسی در نرمافزار که بعدا آن را توضیح میدهیم.
گزینه Window: این گزینه برای باز کردن پنجره یا همان چارت قیمتی جدید و نحوه نمایش چارتها در کنار یکدیگر کاربرد دارد. مثلا میتوانید مشخص کنید که چارتها در کنار هم، به شکل افقی نمایش داده شوند یا عمودی.
گزینه Help: اگر نیازمند دریافت هر گونه راهنمایی و آموزش هستید، یا اگر قصد دانلود متاتریدر ۴ برای سایر سیستم عاملها را دارید، میتوانید از این گزینه استفاده کنید.
آموزش متاتریدر ۴: بخش ابزار ترید و تحلیل
تعداد زیادی از زیرعناوین بخش نوار منو در این بخش به وسیله یک آیکون و در قالب یک دکمه مستقیم در دسترس شما قرار دارد. برای آموزش بهتر این بخش، هر کدام از آیکونها را روی یک تصویر توضیح میدهیم.
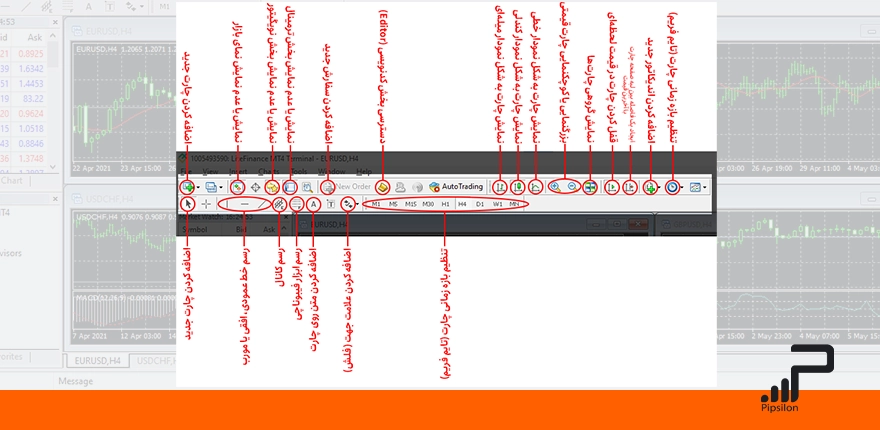
همچنین اگر روی هر کدام از دسته آیکونهای این بخش کلیک راست کرده و Customize را انتخاب کنید، میتوانید نمایش یا عدم نمایش آیتمهای مختلف آن را تنظیم نمایید.
آموزش متاتریدر ۴: بخش نمای بازار یا مارکت واچ (Market Watch)
کاربرد بخش نمای بازار یا همان Market Watch، بررسی جفت ارزهای مختلف و مشاهده رقم دقیق و لحظهای در آنها است. همان طور که در تصویر دیده میشود، این بخش از ۲ لبه اصلی تشکیل شده که یکی Symbols و دیگری Tick Chart میباشند.
در تب Symbol، شما میتوانید نام جفت ارز و قیمت خرید و فروش (Ask & Bid) را مشاهده نمایید. همچنین اگر روی هر کدام از جفت ارزهای لیست کلیک چپ کرده و آن را انتخاب کنید، با مراجعه به تب Tick Chart میتوانید یک نمودار خطی لحظهای از قیمت آن ارز را ببینید.
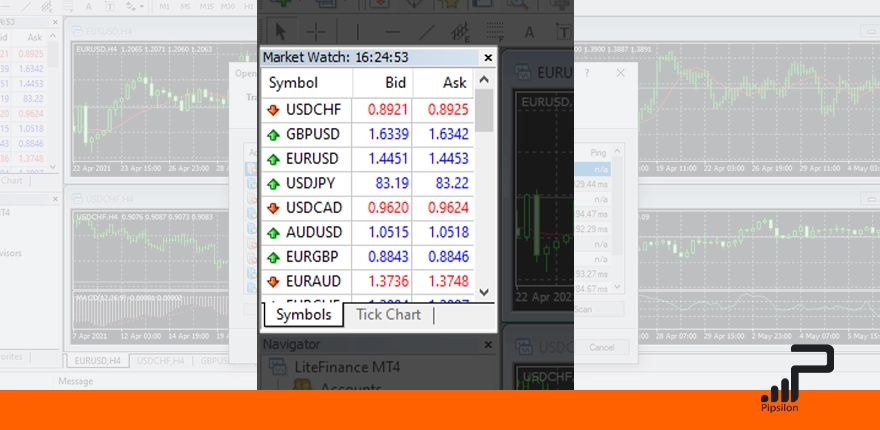
آموزش متاتریدر ۴: بخش هدایتگر یا نویگیتور (Navigator)
بخش هدایتگر نیز از دو تب اصلی Common و Favorites تشکیل شده است. در تب پیشفرض یعنی Common، به عنوان اولین کاربرد بخش Navigator، دسترسی به حسابهای فعال در نرمافزار قرار گرفته است. یعنی با استفاده از گزینه Accounts، میتوانید یک یا چند حساب فعال خود را مدیریت کرده و بین آنها جابهجا شوید. همچنین گزینههای Indicators و Expert Advisors و Scripts از این بخش در دسترس شما قرار دارد تا در صورتی که به اندیکاتور خاصی نیاز دارید و یا یک اکسپرت برای خود تهیه کردهاید، با استفاده از این بخش فعال کنید.
در صورتی که اندیکاتور یا اسیلاتور یا اکسپرت خاصی وجود دارد که شما بیشتر از آن استفاده میکنید، میتوانید با زدن کلیک چپ روی آن و انتخاب گزینه Add to Favorites، آن را به تب Favorites انتقال دهید تا به شکل راحتتری در دسترس شما قرار بگیرد.
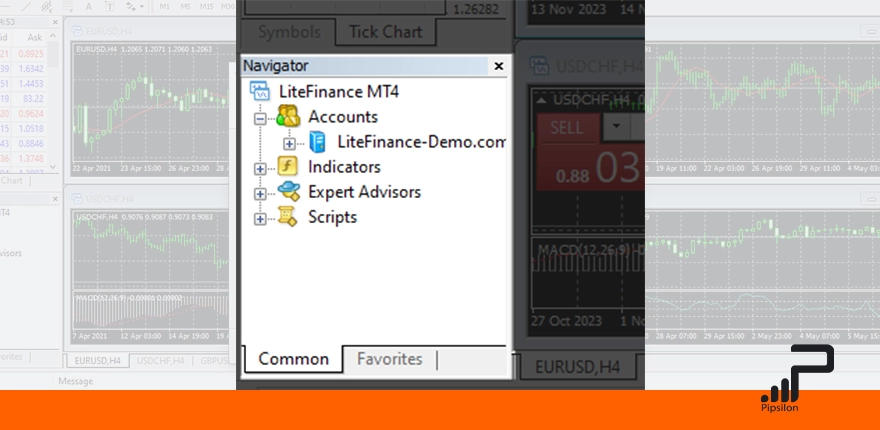
آموزش متاتریدر ۴: بخش چارت قیمتی
شاید بتوان گفت که اصلیترین بخش در نرمافزار متاتریدر که شما با آن کار خواهید داشت، چارت قیمتی است. یعنی اصلا برای استفاده و بررسی این چارتها بوده که شما MetaTrader را نصب کردهاید. هر چارت از ۲ بخش اصلی تشکیل میشود: نمای چارت و بخش معامله یا ترید.
نمای چارت خود از چند بخش تشکیل میشود. در سمت راست شما میتوانید اعداد مربوط به قیمت را مشاهده کنید. در قسمت پایین شما تاریخ وقوع هر قیمت را میبینید که بسته به تایم فریم انتخاب شده، میتواند تغییر کند. میانه تصویر نیز نمودار قیمتی دیده میشود که پیشتر گفتیم این نمودار میتواند خطی باشد یا کندلی (شمعی) و یا به شکل میلهای. با زدن کلیک راست روی هر چارت، میتوانید نمای آن را ویرایش کنید. همچنین به وسیله همین کلیک راست، فعالیتهای دیگری مانند تنظیم یک سفارش، تغییر تایم فریم، تنظیم میزان درشتنمایی و غیره نیز در دسترس شما قرار دارد.
بخش معامله نیز در گوشه بالا سمت چپ تصویر قرار دارد و روی آن ۳ گزینه قابل انتخاب است. دکمه SELL برای فروش استفاده میشود و دکمه BUY برای خرید جفت ارز. بین این دو گزینه، بخش تعیین حجم معامله بر حسب لات (LOT) قرار دارد که شما بر اساس استراتژی معاملاتی خود و محدودیتهای بروکری که با آن کار میکنید، میتوانید آن را از عدد ۰.۰۱ به بالا تنظیم کنید. حداکثر این عدد به مقدار دارایی حساب شما و محدودیتهای بروکر شما وابسته است. همچنین نمیتوانید این عدد را از ۰.۰۱ کمتر تعیین کنید.
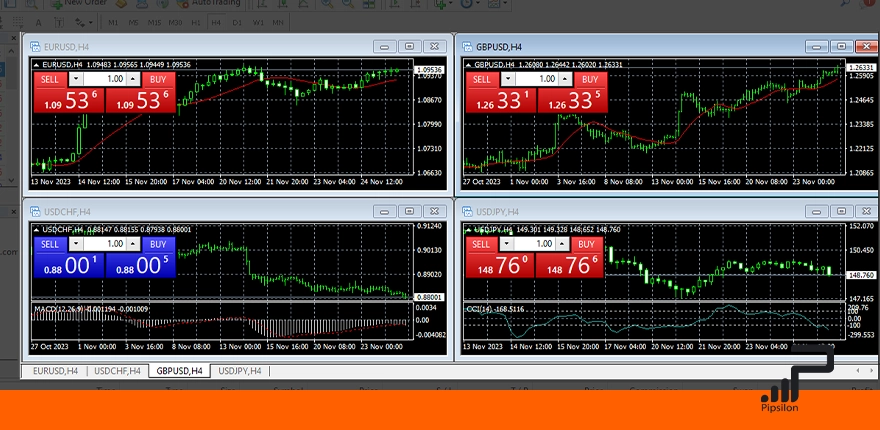
آموزش متاتریدر ۴: بخش ترمینال (Terminal)
این بخش بیشتر برای گزارشگیری و کسب اطلاعات از وضعیت معاملات، اخبار و دیتاهایی از این قبیل است. اصلیترین تب موجود در ترمینال، تب Trade یا معامله است. با استفاده از این قسمت میتوانید میزان دارایی لحظهای (Balance) و میزان دارایی قابل معامله (Free margin) را مشاهده کنید. همچنین میتوانید معاملات باز خود را مدیریت کنید.
برای هر معامله باز چندین فاکتور مختلف وجود دارد که میتوان در این بخش آنها را بررسی کرد، مانند Time (زمان اجرای معامله)، Type (نوع معامله یعنی خرید یا فروش)، Size (میزان حجم معامله به لات)، Symbol (نماد جفت ارزی که معامله میکنید)، Price (رقم شروع معامله)، S/L و T/P (مخفف عدد مشخص شده برای حد ضرر و حد سود در صورتی که تنظیم کرده باشید)، Commission (میزان کمیسیون معامله شما)، Swap (مقدار سواپی که باید پرداخت کنید) و Profit (میزان سود یا ضرر خالص آن معامله).
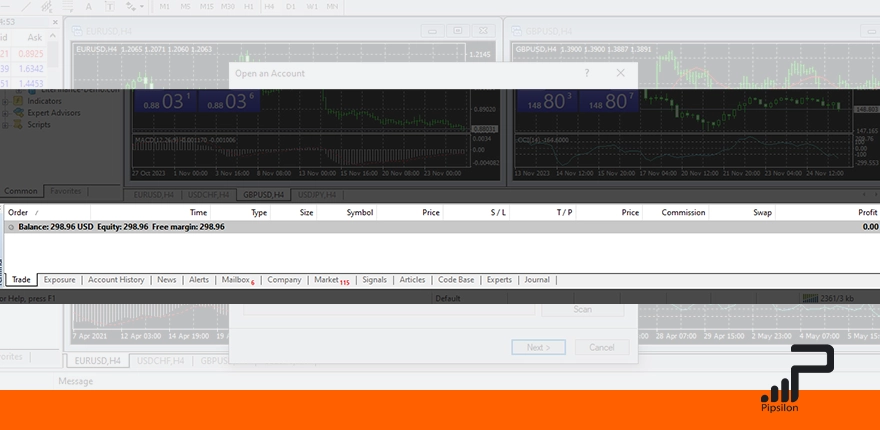
همچنین تبهای کاربردی دیگری نیز در ترمینال وجود دارد، مانند Account History برای مشاهده تاریخچه معاملات، Mailbox برای دریافت برخی اطلاعیههای مهم از بروکر، Articles برای مطالعه مقالات مرتبط به این حوزه و Journal برای بررسی تمامی فعالیتهای ما در پلتفرم متاتریدر. اگر اهل کپی تریدینگ هستید، میتوانید از تب Signals برای بررسی تریدرهای بزرگ و اتصال به آنها استفاده کنید.
تا این قسمت مقاله، ما بخشهای مختلف را در نرمافزار متاتریدر ۴ بررسی کردیم. اما در ادامه به تشریح انجام برخی کارهای خاص مانند انجام معاملات یا اصلاح نمودار و غیره میپردازیم. سعی میکنیم سادهترین یا سریعترین روشها را به شما توضیح دهیم.
آموزش متاتریدر ۴: چگونه نماد معاملاتی یا جفت ارز اضافه و کم کنیم؟
فرض کنیم که شما نرمافزار متاتریدر ۴ را دانلود و نصب کردهاید و همچنین حساب معاملاتی خود را در آن ثبت کردهاید. حالا زمان آن فرا رسیده که شما چارتهای قیمتی مختلف را بررسی کرده و تریدینگ را شروع کنید.
در لحظه ورود شما به نرمافزار برای اولین بار، برخی نمادهای معاملاتی در بخش Market Watch به شما نمایش داده میشود. اول باید وارد بخش نمادها یا همان Symbols شوید. برای ورود به این بخش شما ۳ راه دارید.
راه اول این است که از طریق گزینه View در منو بالایی، گزینه Symbols را انتخاب کنید. روش دوم این است که داخل بخش Market Watch کلیک راست کنید و گزینه Symbols را انتخاب کنید. راه آخر استفاده از کلیدهای ترکیبی کنترل و حرف U است (CTRL+U).
پس از وارد شدن به بخش نمادها شما لیستی از نمادهای قابل معامله را خواهید دید که دستهبندی شدهاند و مهمترینهای آن، Forex Major (جفت ارزهای اصلی)، Forex Crosses (ترکیب ارزهای اصلی بدون حضور دلار)، Forex Minor (جفت ارزهای کمتر رایج)، Commodities (فلزات گرانبها مانند طلا و نقره)، Major Indices (شاخصهای مهم مانند نزدک و داو جونز) و Crypto (ارزهای دیجیتال) است. همچنین سهام مربوط به شرکتهای مختلفی که در بروکر شما قابل معامله باشد نیز در این بخش با عنوان CFD قرار دارد.
هر نمادی که مد نظر دارید را انتخاب کرده و گزینه Show در کنار این لیست را بزنید تا آن نماد به واچ لیست شما اضافه شود. برای باز کردن چارت هر نماد، باید روی اسم آن جفت ارز یا شاخص در Market Watch کلیک راست کرده و گزینه Chart Window را انتخاب کنید.
آموزش متاتریدر ۴: چگونه ظاهر چارت را تغییر دهیم؟
در ابتدا پیشنهاد میکنیم برای بهتر دیدن و تسلط بر چارت در متاتریدر ۴، نمودارهای قیمتی مختلف را ببندید و تنها یک چارت باز بگذارید. همچنین این چارت را با استفاده از گزینه Maximize گوشهی بالا سمت راست، بزرگ کنید. سپس نوع نمایش قیمت را از بخش نوار ابزار بالای صفحه انتخاب کنید (کندلی یا خطی یا میلهای)
برای اصلاح ظاهر چارت، بهترین کار استفاده از تنظیمات کلیک راست روی چارت است. بدین منظور روی چارت قیمتی کلیک راست کنید تا مشابه تصویر پایین، تنظیمات برای شما نمایش داده شود.
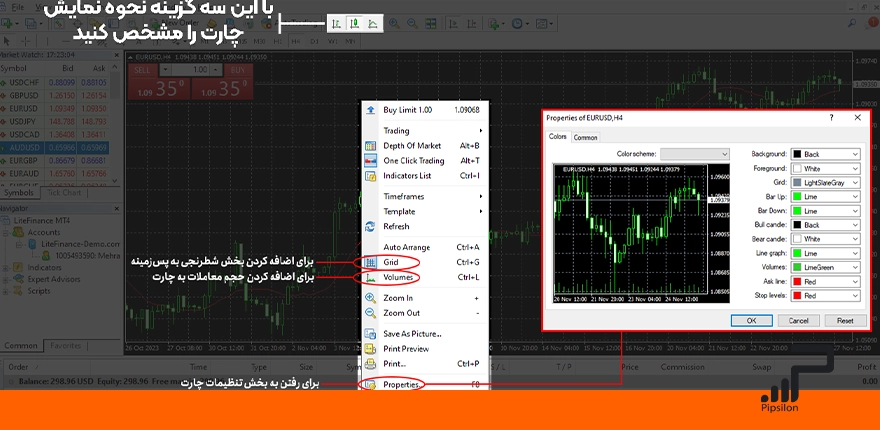
در بخش Properties دو تب وجود دارد: تب اول یا Colors برای تنظیم رنگهای مختلف کندل و خطوط قیمتی و غیره است و تب دوم یا Common برای انجام تنظیمات تخصصیتر مانند اضافه کردن خط Ask به چارت یا اضافه کردن بخشبندیهای زمانی به چارت بر اساس تایم فریم.
آموزش متاتریدر ۴: چگونه معامله کنیم؟
برای ثبت سفارش یا همان اوردرگذاری در متاتریدر ۴، شما ۲ راه دارید. راه اول دقیقتر و راه دوم سریعتر است.
راه اول: در این روش شما میتوانید یک سفارش کامل با جزئیاتی مانند حد ضرر و سود را ثبت کنید. به این منظور داخل چارتی که قصد دارید روی آن سفارش بگذارید، کلیک راست کنید و از منو Trading، گزینه New Order را بزنید تا مطابق تصویر، پنجره سفارشگذاری (Order) باز شود. همچنین برای ورود به این بخش میتوانید از دکمه F9 در صفحه کلید استفاده کنید.
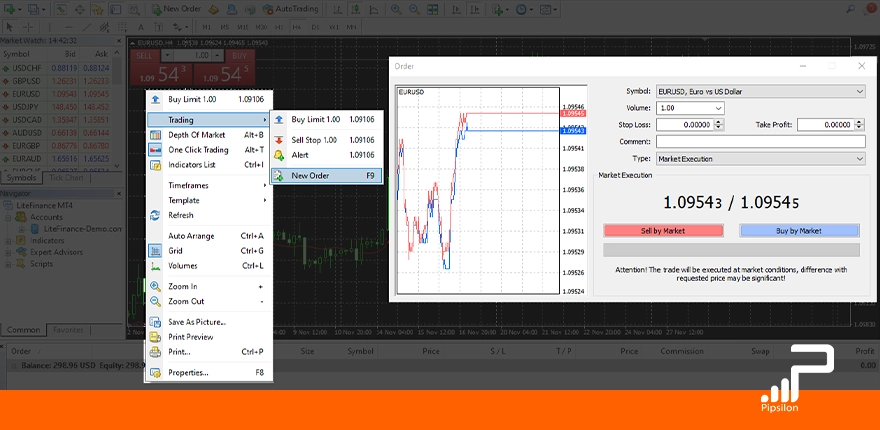
در این صفحه شما میتوانید با استفاده از گزینه Type، دو مدل سفارش ثبت کنید: سفارش قطعی و لحظهای (Market Execution) – سفارش در انتظار (Pending Order). برای درک بهتر این دو نوع سفارش پیشنهاد میکنیم مقاله انواع سفارشات در فارکس و معرفی ۳ روش اصلی سفارشگذاری را مطالعه نمایید. آنچه در تصویر میبینید مربوط به معامله لحظهای یا Market Execution است.
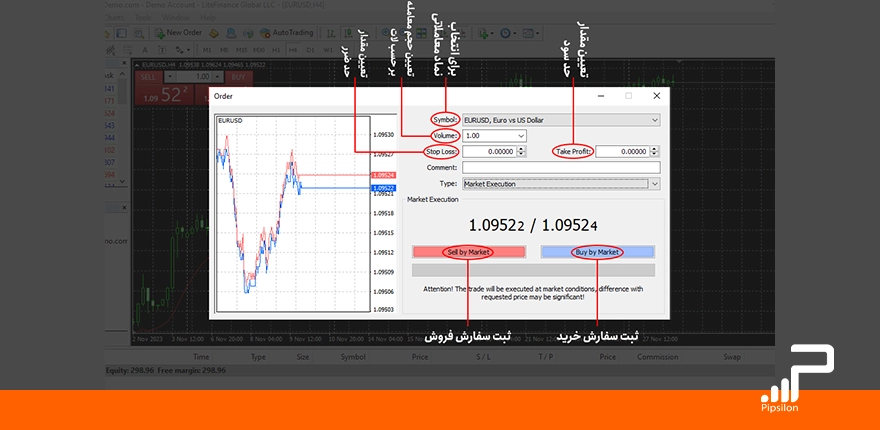
اما اگر بخواهید یک سفارش در انتظار یا Pending Order ثبت کنید، باید گزینه Type را تغییر دهید تا تصویری مشابه تصویر پایین ظاهر شود. گزینههای Symbol، Volume، Stop Loss و Take Profit در هر دو حالت یکسان هستند.
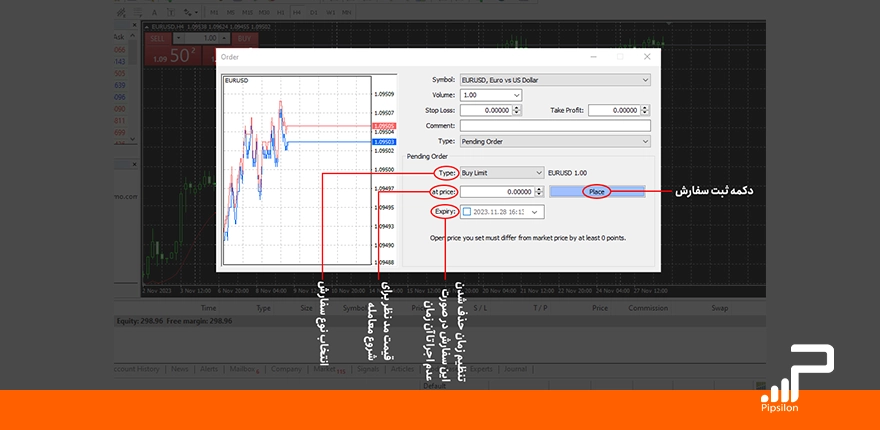
راه دوم: این روش بسیار سریعتر از روش قبل، اما با ریسک بیشتر است. در این روش شما فقط میتوانید سفارش را ثبت کرده و سپس برای آن حد سود و ضرر تعیین کنید. همچنین در این روش امکان ثبت سفارش در انتظار یا Pending وجود ندارد.
برای انجام این روش کافیست از دکمه SELL و BUY در گوشه بالا سمت چپ چارت استفاده کنید. حجم معامله خود را تعیین کرده و سپس روی یکی از این دو دکمه کلیک کنید.
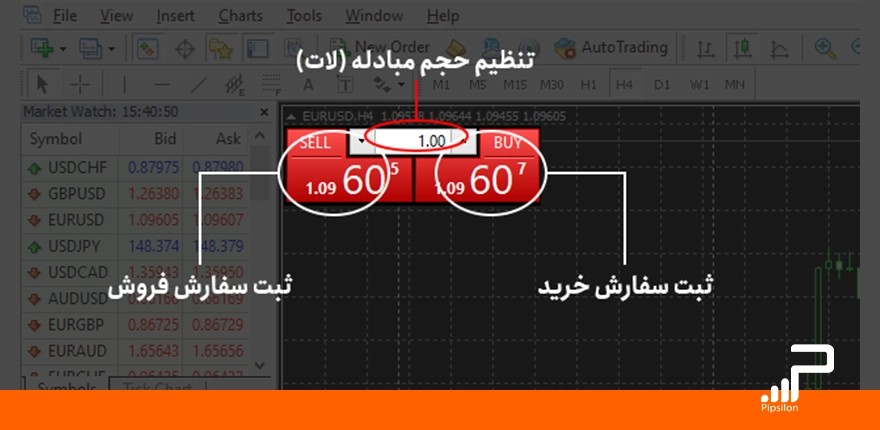
به این روش اصطلاحا معاملات تک کلیکی یا One-Click Trading گفته میشود. زمانی که برای اولین بار روی BUY یا SELL کلیک کنید، به شکل اتوماتیک یک پنجره مشابه تصویر زیر برای شما باز میشود که باید تیک تایید در گوشه پایین سمت چپ را فعال کرده و سپس OK را بزنید.
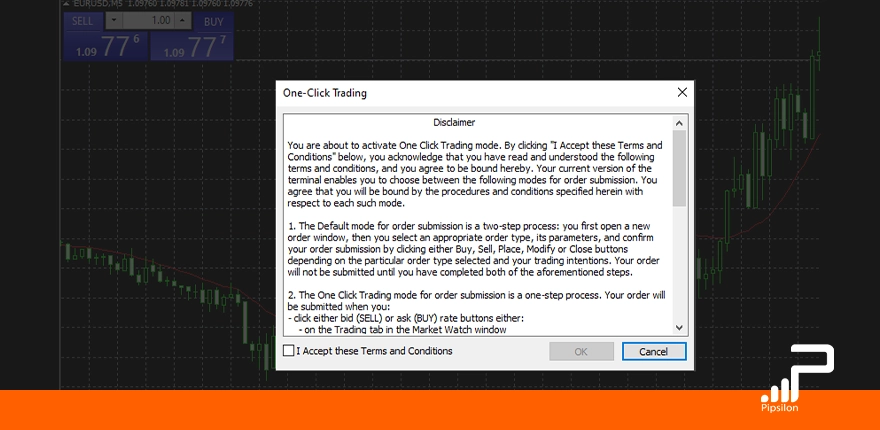
آموزش متاتریدر ۴: تنظیم مستقیم حد سود و ضرر روی چارت
اگر یک معامله را با استفاده از روش One-Click Trading ثبت و فعال کنید، برای تعیین مقدار حد ضرر (Stop Loss) و حد سود (Take Profit) کافیست که نشانهگر موس را روی خط ثبت قیمت ببرید. با این کار عبارت Drag to modify ظاهر میشود. حال اگر روی خط قیمت معامله کلیک چپ کرده و آن را نگه دارید و به سمت بالا یا پایین بکشید و سپس رها کنید (درگ اند دراپ یا Drag & Drop) حد ضرر یا سود در نقطهای که کلیک موس را رها میکنید نمایان میشود.
توضیح: اگر شما معامله BUY فعال کرده باشید، با گرفتن خط قیمت و حرکت به سمت بالا، شما در اصل دارید یک نقطه در منطقه سود را انتخاب میکنید، پس با رها کردن کلیک، حد سود یا همان تیک پرافیت ظاهر میشود. در مقابل اگر در همین معامله خط را به قسمت پایینتری از خط اولیه ببرید، حد ضرر را مشخص خواهید کرد. برای معاملات SELL دقیقا عکس توضیحات بالا رخ میدهد.
آموزش متاتریدر ۴: استفاده از اندیکاتور و تنظیم آنها
پیشتر گفتیم که برای اضافه کردن اندیکاتورها به چارت متاتریدر ۴، میتوانید از گزینه داخل نوار ابزار بالای متاتریدر استفاده کنید و یا اینکه از منو بخش Navigator کمک بگیرید. فرض کنید که ما میخواهیم اندیکاتور میانگین حرکت قیمت (Moving Average) را به کار بگیریم.
مسیر حرکت به این شکل است: Navigator > Indicators > Trend > Moving Average
حال میتوانیم روی آن ۲بار کلیک کنیم یا با استفاده از روش درگ اند دراپ (Drag and Drop) آن را بکشیم و روی چارت رها کنیم تا فعال شود. پس از فعال شدن یک صفحه برای انجام تنظیمات آن ظاهر میشود که میتوانیم بر اساس استراتژی معاملاتی خود، آن را تنظیم و در نهایت دکمه OK را بزنیم تا به چارت قیمتی ما اضافه شود.
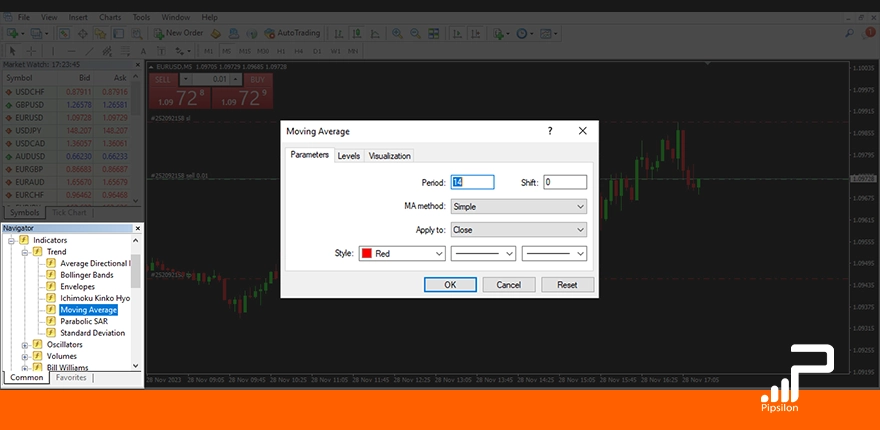
هر اندیکاتور یا اسیلاتور بر اساس کارایی و کاربرد آن، تنظیمات مخصوص به خود را دارد. مثلا در اندیکاتور Moving Average که به شکل خلاصه به آن MA گفته میشود، میتوان با استفاده از گزینه Period تنظیم کرد که محاسبه میانگین برای چند کندل انجام شود. یعنی مثلا اگر آن را روی ۲۰ بگذاریم، هر نقطه از خطی که به چارت اضافه میشود، میانگین قیمتی ۲۰ کندل قبلی آن خواهد بود. یا با استفاده از گزینه Apply to میتوانیم تعیین کنیم که فرآیند میانگینگیری بر اساس نقطه بسته شدن کندل (Close) انجام شود یا نقطه باز شدن کندل (Open) یا غیره.
آموزش متاتریدر ۴: تنظیمات بخش Toolbar
در ادامه آموزش متاتریدر ۴ میخواهیم بررسی کنیم که چگونه میتوان منو Toolbar را تغییر داده و بر اساس نیاز خودمان، آن را تنظیم کنیم.
بدین منظور باید روی بخش مربوط به رسم در نوار ابزار کلیک راست کنید و سپس گزینه Customize را انتخاب کنید تا صفحه تنظیمات آن باز شود. همان طور که در تصویر پایین مشاهده میکنید، دو لیست در اینجا وجود دارد: Available و Selected. گزینه اول یعنی Available مواردی هستند که در نوار ابزار نمایش داده نشدهاند اما در دسترس شما قرار دارند و میتوانید دکمه آنها را فعال کنید. در منو Selected هر آنچه در نوار ابزار نمایش داده شده، قرار دارد.
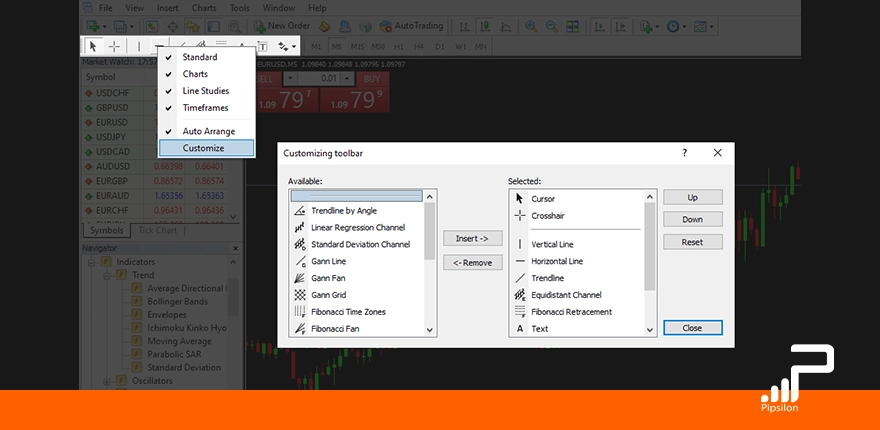
برای اضافه کردن ابزارهای لیست Available به نوار ابزار، باید روی آن ابزار کلیک کرده و سپس گزینه Insert را بزنید تا آن ابزار به لیست Selected منتقل شود. برعکس اگر میخواهید گزینهای را از نوار ابزار بالای متاتریدر حذف کنید، باید آن را در لیست Selected انتخاب کرده و سپس دکمه Remove را بزنید.
نکته: در نظر داشته باشید با انجام کلیک چپ روی هر کدام از بخشهای نوار ابزار بالایی، میتوانید تنظیمات آن بخش را انجام دهید و مثلا با کلیک چپ روی تایم فریمها و انتخاب گزینه Customize، میتوانید انتخاب کنید که چه بازههای زمانی در نوار ابزار نمایش داده شوند. همچنین در همین بخش میتوانید ترتیب قرارگیری هر کدام را مشخص کنید.
رسم انواع خطوط، شکلها و ابزار تحلیل در متاتریدر ۴
در توضیح بخشهای مختلف متاتریدر ۴ گفتیم که برای انجام رسم در این نرمافزار، ۲ راه حل دارید: استفاده از منو بالایی (گزینه Insert) و یا استفاده از دکمه مستقیم در بخش نوار ابزار (Toolbar).
فرض کنیم که شما میخواهید که خط مورب برای مشخص کردن یک کانال حرکتی رسم کنید. روش سریعتر این است که روی علامت خطر مورب (Draw Trendline) در نوار ابزار بالا کلیک کنید و علامت موس را به محل شروع خط ترند ببرید. حال در این نقطه کلیک چپ کنید و دکمه موس را نگه دارید و علامت موس را به نقطه نهایی برده و کلیک را رها کنید تا خط برای شما ظاهر شود.
با همین روش میتوانید سایر ابزارهای معاملاتی را نیز روی چارت خود رسم کنید. حال بیایید راجع به تنظیمات این بخش صحبت کنیم. روی خط رسم شده کلیک راست کنید و گزینه اول یعنی Trendline Properties را انتخاب کنید تا صفحه تنظیمات خط باز شود.
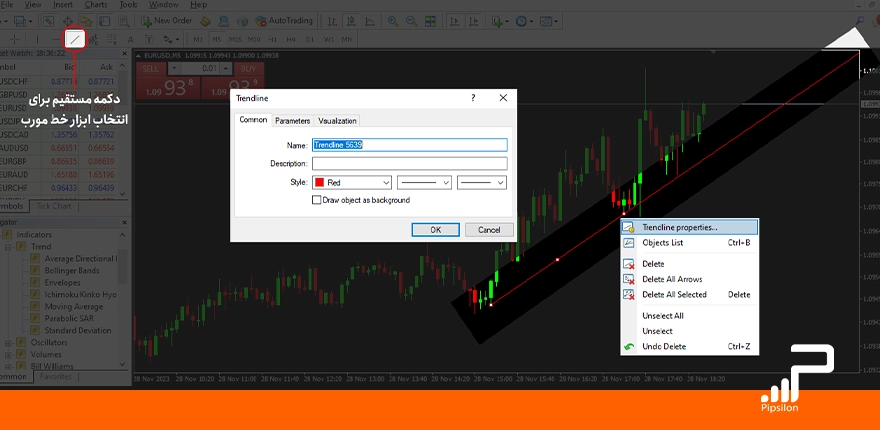
این بخش ۳ لبه یا تب دارد. تب اول مربوط به تنظیمات ظاهر ترند لاین است (مانند ضخامت یا رنگ یا نام و توضیحات خط). تب دوم مربوط به پارامترهای رسم خط است، یعنی میتوانید طول و عرض نقطه شروع و نقطه پایان خط را به شکل بسیار دقیق تنظیم و رسم کنید. همچنین در تصویر مشخص است که خط از دو نقطه ابتدایی و انتهایی تشکیل شده اما در همین راستا امتداد پیدا کرده که میتوانید با غیر فعال کردن دکمه Ray در تب دوم (Parameters) حالت امتداد نامحدود را لغو کنید.
در نهایت تب سوم مربوط به نمایش این خط در تایم فریمهای مختلف است. اگر میخواهید یک خط در یک تایم فریم خاص نمایش داده شود و در یک تایم فریم دیگر پنهان باشد، باید از این بخش استفاده کنید.
مهمترین ابزار تحلیل در متاتریدر ۴
مهمترین ابزاری که عموما مورد استفاده تریدرها قرار میگیرند را در تصویر پایین معرفی کردهایم.
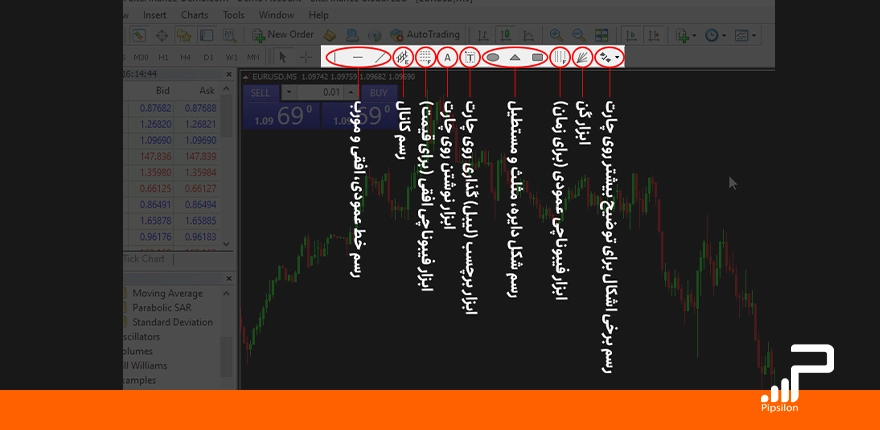
اضافه کردن یا ذخیره سازی قالب تمپلیت در متاتریدر ۴
فرض کنیم که شما در متاتریدر ۴، ظاهر چارت قیمتی را به شکل زیر تغییر دادهاید و حال میخواهید این ظاهر را ذخیره کنید تا هم آن را برای دیگران ارسال کنید و هم از این پس، هر گاه یک چارت جدید را فراخوانی کردید، با این ظاهر اجرا شود. برای این کار باید روی چارت کلیک راست کنید و از بخش Template، گزینه Save Template را انتخاب کنید. یک اسم برای قالب خود انتخاب کنید و سپس Save را بزنید تا این قالب ذخیره شود. چنانچه میخواهید این قالب برای تمامی چارتهایی که در آینده باز میکنید بهش شکل پیشفرض ظاهر شود، باید نام قالب خود را “default” قرار دهید.
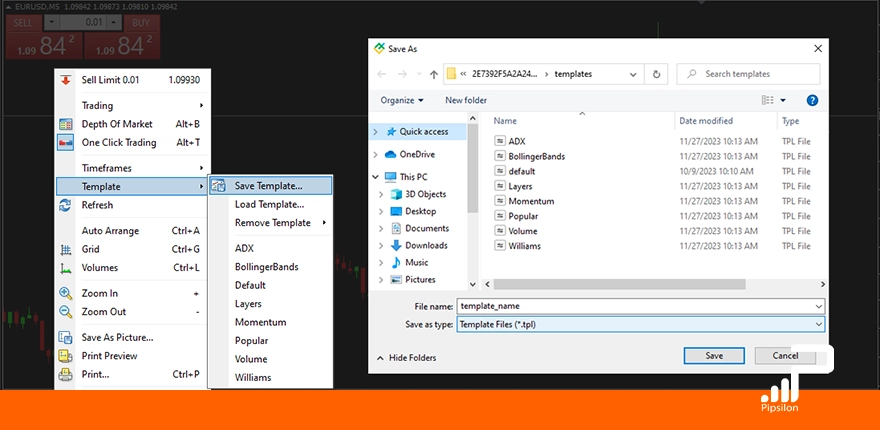
نکته: قالب ذخیرهشده شما، فقط رنگ کندلها را ذخیره نمیکند! بلکه اندیکاتورهایی که روی چارت فعال کردهاید نیز ذخیره میشود. پس اگر اندیکاتور یا اسیلاتور خاصی را همیشه به کار میگیرید، ذخیرهکردن قالب Template برای شما بسیار کارآمد خواهد بود.
اگر قصد دارید قالب چارت خود را به شکل قالبی که قبلا ذخیره کردهاید تبدیل کنید، کافیست روی چارت مد نظر کلیک راست کرده و از بخش Template روی گزینه Load Template کلیک کنید. سپس باید قالب ذخیرهسازی شده از قبل را انتخاب کرده و دکمه Open را بزنید.
چگونه انواع رسمها یا ابزار روی چارت را تغییر دهیم یا پاک کنیم؟
برای پاک کردن یا تغییر مشخصات یک ابزار یا شکل رسمشده، کافیست در متاتریدر ۴ روی چارت کلیک راست کرده و گزینه Objects List را انتخاب کنید تا صفحهای مشابه تصویر زیر برای شما باز شود. همچنین میتوانید برای دسترسی سریعتر، از ترکیب دکمههای CTRL+B استفاده کنید.
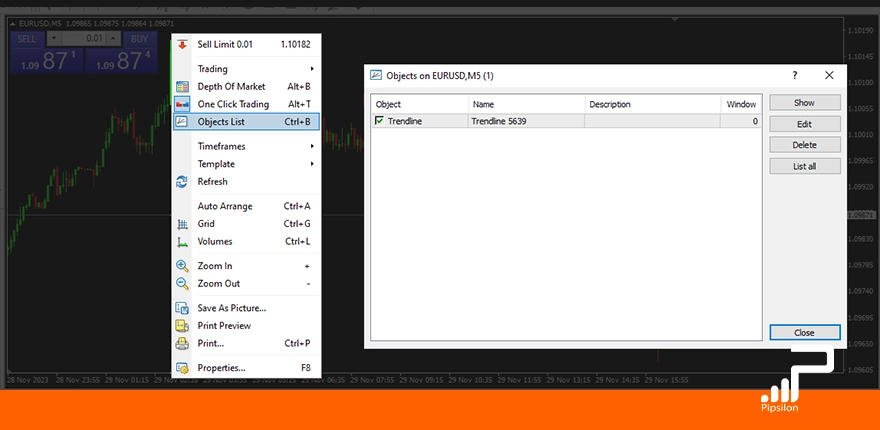
در این صفحه میتوانید هر کدام از اشکال یا ابزارهای رسمشده را با زدن تیک سمت چپ آنها، انتخاب کرده و با استفاده از دکمه Edit آنها را تغییر دهید. همچنین میتوانید با دکمه Delete، گزینه انتخاب شده را پاک کنید. در صورتی که گزینه انتخاب شده را در تصویر نمیبینید، کافیست تا دکمه Show را بزنید و چارت به شکل اتوماتیک به بخشی که آن آیتم قرار دارد، حرکت کرده و آن را به شما نمایش میدهد. یکی از مهمترین بخشهای آموزش متاتریدر ۴، کار با ابزار تحلیل است، پس به خوبی این بخش را یاد بگیرید.
مشخصات قرارداد (Contract Specification) در متاتریدر ۴ چیست؟
این بخش، راهنماییهای کلی راجع به جفت ارز مد نظر شما را ارائه میدهد، مانند نوع اسپرد این نماد، حجم قرارداد، نوع اجرای معامله و روزها و ساعتهای باز بودن بازار این نماد در بروکر شما. برای استفاده از این بخش باید روی نماد مد نظر خود در بخش Market Watch کلیک راست کرده و گزینه Specification را انتخاب کنید.
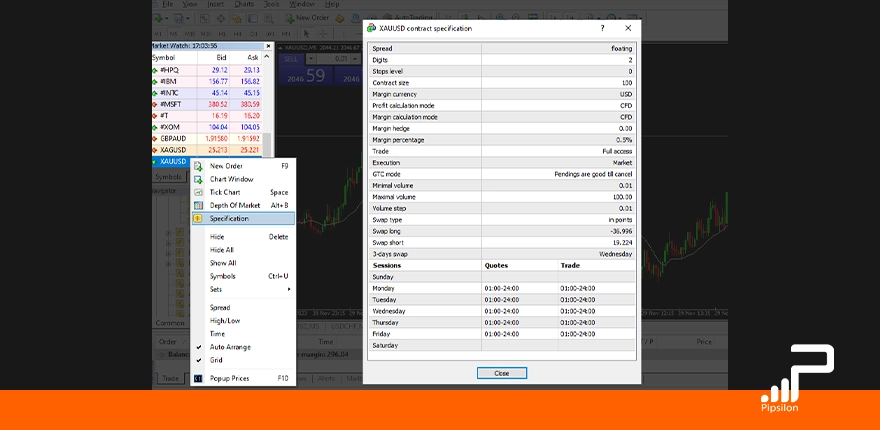
سخن پایانی
نرمافزار متاتریدر ۴ یکی از بهترین و پرطرفدارترین پلتفرمهای ترید در جهان است. اما همان طور که در این مقاله مشاهده کردید، جزئیات بسیار زیاد و بعضا حساسی در آن وجود دارد که عدم دقت به برخی از آنها ممکن است دردسرهایی برای شما در فرآیند معاملهگری به همراه داشته باشد. در این مقاله سعی شد تا آموزش متاتریدر ۴ به همراه جزئیات آن را به شکل خوبی تشریح کنیم. اما باز هم قبل از ترید با پول واقعی در این پلتفرم، حتما برای مدتی حتی بسیار کوتاه، با اکانت دمو از این نرمافزار استفاده کنید تا کامل به آن مسلط شوید.
همچنین اگر میخواهید اطلاعات کاملی راجع به بازار فارکس و ویژگیهای آن بدانید، میتوانید مقاله “فارکس چیست؟ صفر تا صد بازار مالی فارکس” را مطالعه کنید.