یکی از بهترین و پرمخاطبترین نرمافزارهای تریدینگ در جهان، متاتریدر (MetaTrader) است. این پلتفرم که دسترسی معاملهگران را به تعداد زیادی بازار و سهام مختلف ممکن میسازد، ابزار تحلیلی قدرتمند و متنوعی را نیز ارائه میدهد. در این مقاله تلاش میکنیم تا آموزش متاتریدر ۵ را به شکل کامل بررسی کرده و نحوه دانلود و نصب تا معامله با آن را شرح دهیم. پس تا پایان مقاله با پیپسیلون همراه باشید.
متاتریدر ۵ چیست؟
نرمافزار متاتریدر ۵ یا MetaTrader 5 که به شکل خلاصه به آن MT5 نیز گفته میشود، دومین نسخه از پلتفرم متاتریدر بوده که توسط شرکت بزرگ MetaQuotes منتشر شده است. این کمپانی با انتشار نسخه اول یعنی متاتریدر ۴، توانست تریدرهای بسیار زیادی را از اطراف جهان به خود جذب کند. سپس بر اساس نیازها و بازخوردهای این معاملهگران، نسخه اول را بهبود داده و آن را تحت عنوان MT5 معرفی کرد.
متاتریدر ۵ پلتفرمی قدرتمند برای معاملات خودکار، دارای ابزار پیشرفته تجزیه و تحلیل معاملات است. جدا از دسترسی به بازار فارکس، پلتفرم MT5 به شما کمک میکند تا در بازار سهام، CFD و حتی ارزهای دیجیتال نیز فعالیت داشته باشید. این برنامه دارای انواع سفارشات و حالتهای اجرایی متعدد است که به معاملهگران اجازه میدهد تا از استراتژیهای معاملاتی متنوع استفاده کنند.
با پشتیبانی از زبان MetaQuotes Language 5 که به شکل خلاصه به آن MQL5 نیز گفته میشود، تریدرهای حرفهای میتوانند انواع اندیکاتور، اسیلاتور، اکسپرت و رباتهای تریدر اتوماتیک را در متاتریدر ۵ ایجاد کرده و از آنها استفاده کنند.
تفاوت متاتریدر ۴ و ۵
شاید از نظر بسیاری از کاربران این دو پلتفرم، تفاوت زیادی بین متاتریدر ۵ با نسخه قدیمی خود یعنی MT4 وجود نداشته باشد، اما واقعیت چیز دیگری است. اصلیترین تفاوت متاتریدر ۴ و ۵ را در ادامه به شکل خلاصه بررسی میکنیم.
- تعداد مارکتها افزایش پیدا کرده است.
- تعداد اندیکاتورهای تحلیل تکنیکال از ۳۰ به ۳۸ افزایش یافته است.
- تعداد اشیا گرافیکی یا همان Graphics Objects از ۳۱ به ۴۴ رسیده است.
- تعداد تایم فریم (Timeframe) از ۹ به ۲۱ افزایش یافته است.
- تعداد حالات سفارش در انتظار (Pending Order) از ۴ به ۶ رسیده است.
- حالت پر کردن معامله به شکل جزئی (Partial Fill) به متاتریدر ۵ اضافه شده است.
- تقویم اقتصادی (Economic Calendar) به متاتریدر ۵ اضافه شده است.
بیشتر بخوانید: صفر تا صد آموزش متاتریدر ۴ (MT4)
با این توضیحات، حال وقت آن رسیده که به سراغ آموزش متاتریدر ۵ برویم.
آموزش متاتریدر ۵
متاتریدر ۵ نیز مانند نسخه قبلی خود از چند بخش اصلی تشکیل شده که در ادامه، نحوه کار با هر کدام از آنها را بررسی میکنیم. همان طور که پیشتر مطرح کردیم، میتوان گفت که برای اکثر تریدرها، تفاوت خاصی بین متاتریدر ۵ و ۴ وجود ندارد. حتی بسیاری از کارشناسان حوزه معاملهگری اعتقاد دارند که متاتریدر ۴ برای تریدرها تازهکار مناسبتر است، حتی با اینکه متاتریدر ۵ از سرعت بالاتر و ابزار پیشرفتهتری برخوردار است. بهتر است ابتدا چگونگی دانلود متاتریدر ۵ را بررسی کنیم.
آموزش دانلود متاتریدر ۵
مشابه نسخه پیشین خود، متاتریدر ۵ نیز برای سیستم عاملهای مختلف مانند ویندوز، مک، لینوکس، اندروید و iOS منتشر شده و قابل دانلود است. اما در این مقاله ما قصد داریم تا روش کار و آموزش متاتریدر ۵ در ویندوز را مطرح کنیم. به جهت دانلود متاتریدر ۵ شما میتوانید از دو مسیر عمل کنید:
- دانلود متاتریدر ۵ از سایت رسمی MetaTrader
- دانلود از بروکری که در آن حساب دارید
در دانلود به شیوه استفاده از بروکر، شما پس از ورود به سایت رسمی آن بروکر، میتوانید از بخش دانلود پلتفرم، MT5 را دانلود و نصب کنید. همچنین برخی بروکرها، گزینه Platform را در بخش حساب کاربری معاملهگران قرار دادهاند که میتوان برای دانلود MetaTrader از آن استفاده کرد.
اما بهترین روش شاید استفاده از وب سایت رسمی متاتریدر به آدرس https://www.metatrader5.com باشد. با وجود به این سایت مشابه تصویر زیر، تنها کافیست روی دکمه Download MetaTrader 5 for Windows کلیک کنید تا این نرمافزار به شکل اتوماتیک برای شما دانلود شود.
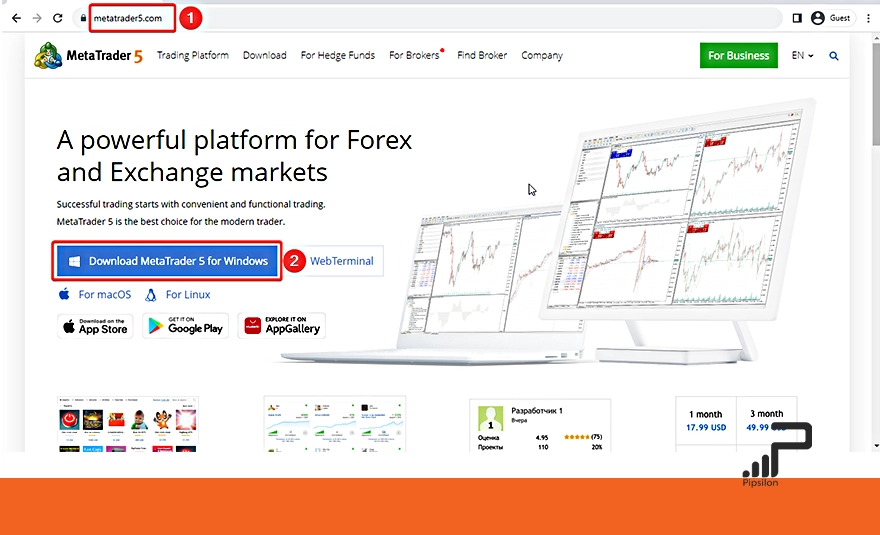
آموزش نصب متاتریدر ۵
پس از اتمام فرآیند دانلود، فایلی با عنوان mt5setup در سیستم شما قابل مشاهده خواهد بود. ۲ بار روی آن کلیک کنید تا اجرا شود. اگر میخواهید تا مسیر نصب نرمافزار را به محلی غیر از محل پیشفرض انتقال دهید، در این صفحه روی گزینه Setting کلیک کرده و سپس Browse را انتخاب کنید، در غیر این صورت گزینه Next کلیک کنید.
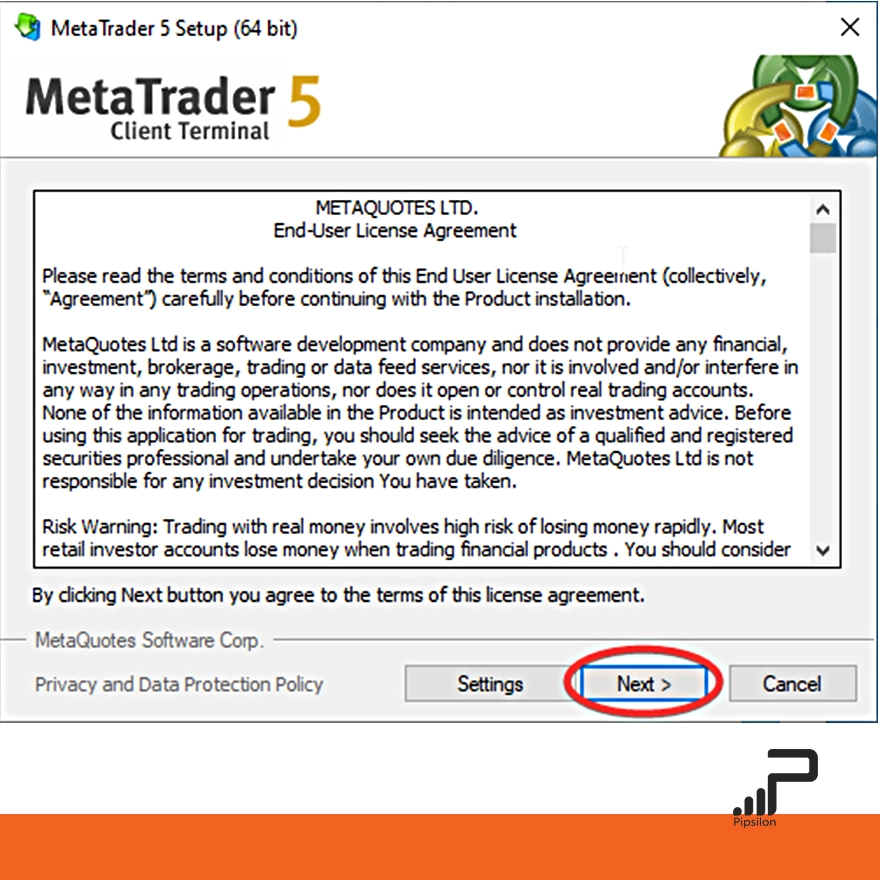
حال باید صبر کنید تا فرآیند دانلود و نصب متاتریدر ۵ روی سیستم شما به شکل همزمان و کامل انجام شود.
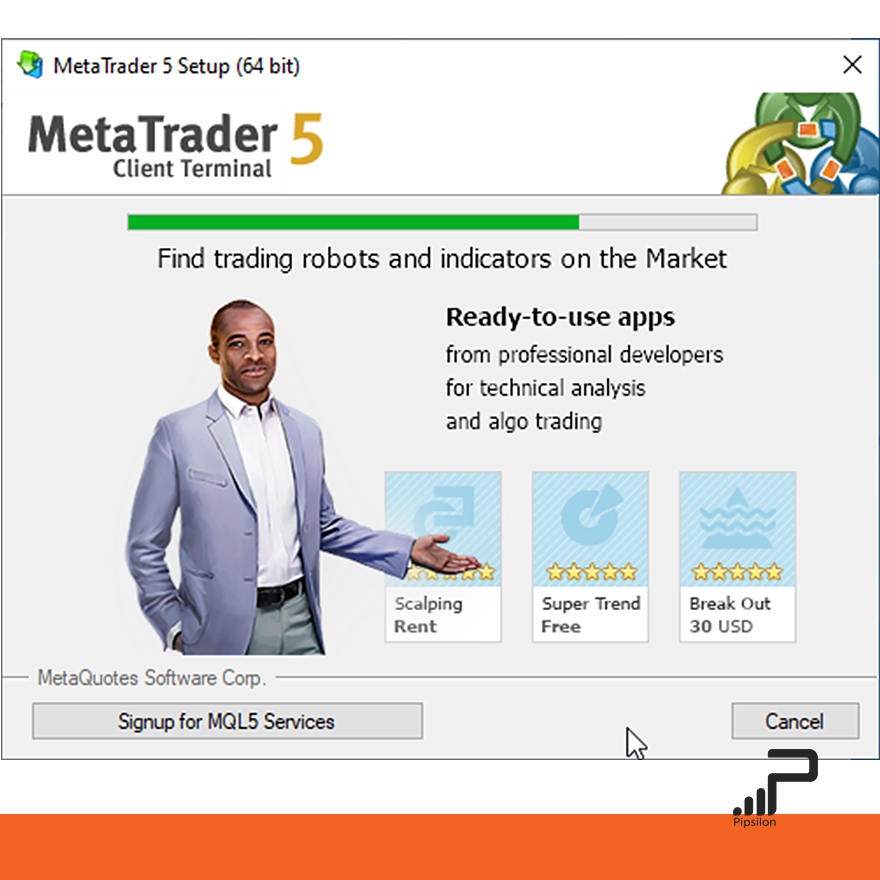
پس از اتمام این مرحله، کافیست روی گزینه Finish کلیک کنید. دو گزینه “MetaTrader 5” و “MetaEditor 5” روی صفحه دسکتاپ شما اضافه خواهد شد. اگر میخواهید در اندیکاتور یا اسیلاتورهای موجود در متاتریدر ۵ تغییری ایجاد کنید، و یا یک اندیکاتور یا اکسپرت مخصوص خودتان طراحی و استفاده کنید، باید از “MetaEditor” استفاده کنید. در غیر این صورت روی MetaTrader5 کلیک کنید تا وارد محیط این نرمافزار شوید. ممکن است پس از نصب و فقط برای بار اول، متاتریدر به شکل اتوماتیک برای شما اجرا شود.
بخش راهنمای متاتریدر ۵
با باز شدن برنامه متاتریدر ۵، محیطی مانند تصویر پایین برای شما نمایش داده میشود که بعدا نحوه تغییر و شخصیسازی آن را آموزش خواهیم داد.
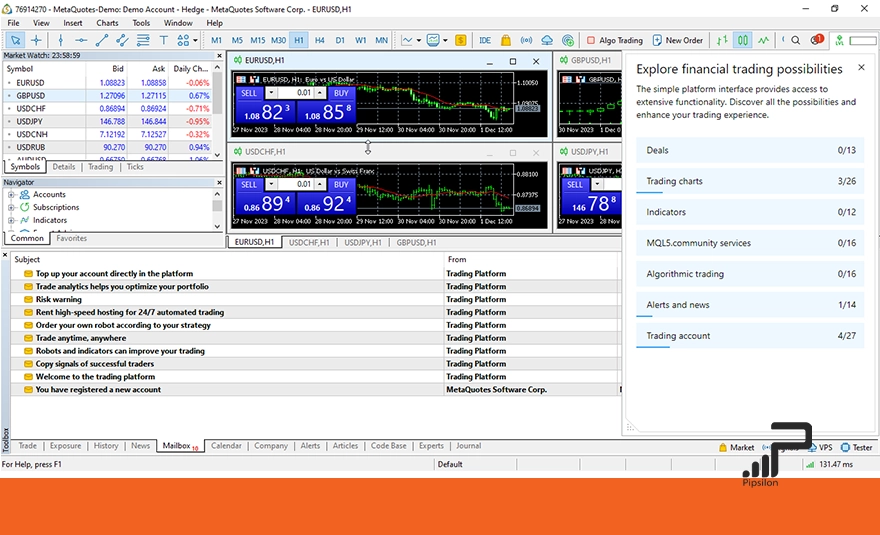
پنل باز شده در سمت راست، بخش راهنمای آموزش متاتریدر ۵ است. این پنل، هفت زیرعنوان دارد که با کلیک روی هر کدام، آموزشهای خاصی برای شما ظاهر میشود. همچنین در هر زیرعنوان، تعدادی کار مشخص برای شما در نظر گرفته شده است، مثلا با انتخاب اولین زیرعنوان یعنی Deals و پس از توضیحات ارائهشده، از شما خواسته میشود تا یک معامله ثبت کنید.
هدف از ایجاد این بخش توسط MetaQuotes، آموزش مرحله به مرحله و گام به گام برای تمامی کاربران این پلتفرم بوده که میتوان گفت به شکل بسیاری حرفهای آن را پیادهسازی کرده است. با زدن دکمه ضربدر در گوشه این پنل میتوانید آن را ببندید. در هر زمان برای باز کردن مجدد بخش راهنما، کافیست روی عبارت LVL سبز رنگ بالای همین ضربدر، کلیک کنید.
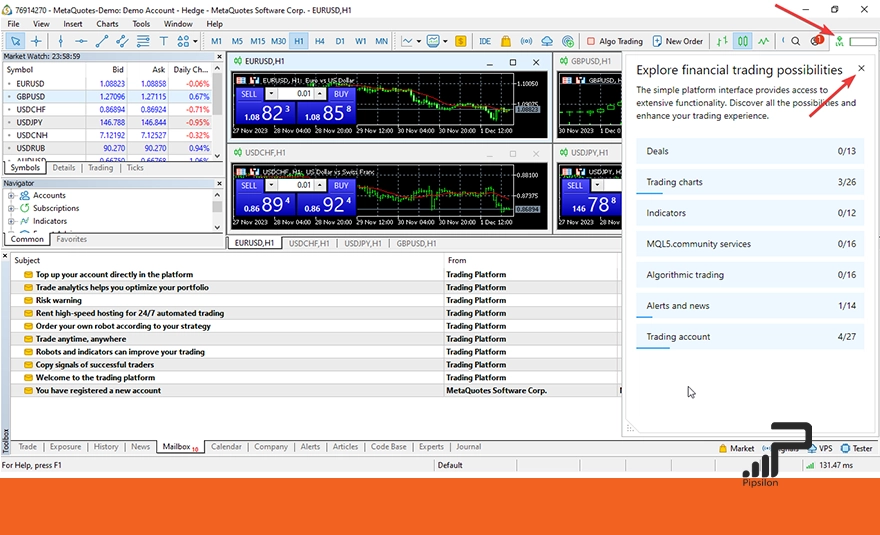
آموزش متاتریدر ۵: تمرین با حساب دمو (Demo Account)
یکی از مشکلاتی که بسیاری از تریدرها و معاملهگران مبتدی با متاتریدر ۴ دارند، به شکل خوبی در متاتریدر ۵ رفع شده است. مشکل این بود که کاربران برای انجام معاملات غیر واقعی، یعنی کار با حساب دمو (Demo) باید یک اکانت دمو در یک بروکر ایجاد میکردند و با استفاده از آن، در متاتریدر ۴ وارد میشدند.
MetaQuotes برای رفع این مشکل، یک راه حل بسیار مناسب اعمال کرده است. زمانی که شما برای اولین بار وارد نرمافزار متاتریدر ۵ شوید، متوجه یک اکانت معاملاتی دمو در نرمافزار خواهی شد.

در نتیجه بدون نیاز به تهیه اکانت دمو در بروکر، میتوانید تمرینات خود را با این اکانت دمو در سرور خود MetaQuotes انجام دهید.
چگونه در متاتریدر ۵ لاگین کنیم؟
به منظور وارد کردن حساب معاملاتی خود به متاتریدر ۵ که به آن لاگین کردن نیز گفته میشود، شما دو مسیر در دسترس دارید که مسیر اول با استفاده منو File در منو بالای نرمافزار است و مسیر دوم با استفاده از بخش Navigator.
در روش اول شما باید روی گزینه File در منو بالای برنامه کلیک کنید و سپس از زیرمنوی آن، گزینه Open an Account را انتخاب کنید.
در مسیر دوم که رایجتر هم هست، باید در بخش Navigator روی عبارت Accounts کلیک راست کرده و سپس گزینه اول یعنی Open an Account را انتخاب کنید.

هیچ تفاوتی بین این دو مسیر وجود ندارد و در نهایت هر دوی آنها، شما را به صفحه Open an Account مشابه تصویر پایین میرسانند. در این پنجره ابتدا باید با استفاده از فیلد مشخص شده در تصویر (مشخص شده با عدد ۱)، سرور مربوط به بروکر خود را جستجو کنید. پس از وارد کردن آدرس یا مشخصه بروکر خود، روی گزینه Find your company کلیک کنید تا سرور مورد نظر پیدا شود.
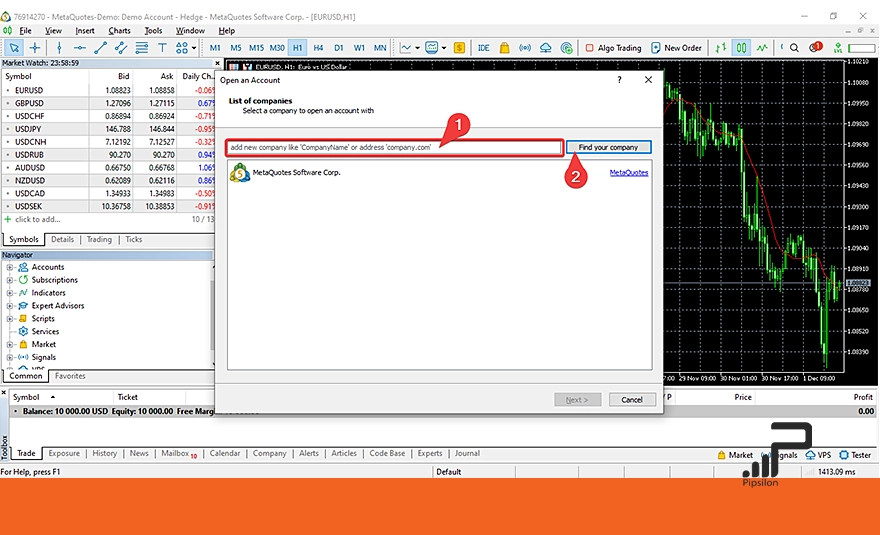
به عنوان مثال ما در بروکر لایت فایننس یک اکانت دمو ایجاد کردیم و در محل جستجوی سرور، نام آن را تایپ کرده و سپس دکمه جستجو را زدیم. متاتریدر ۵ سرور دمو لایت فایننس را برای ما نمایش میدهد. کافیست روی سرور کلیک کرده و سپس گزینه Next را بزنیم.
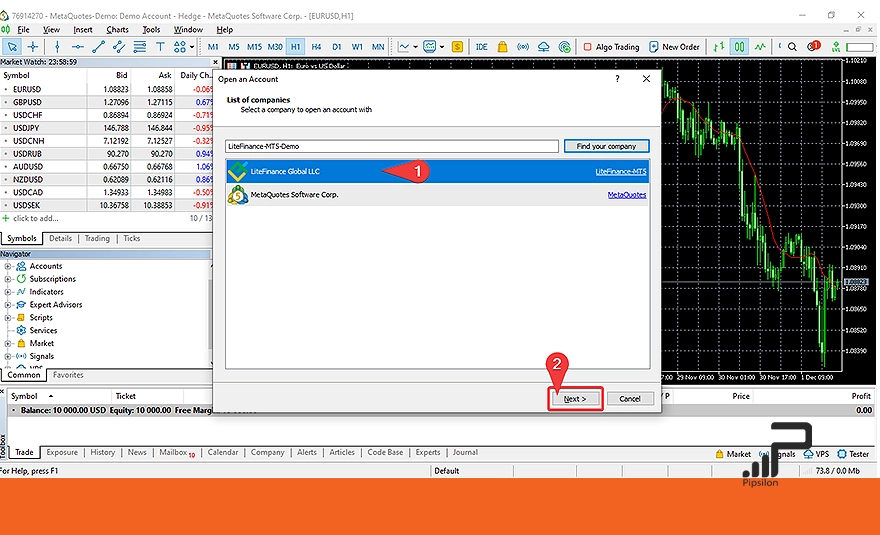
با زدن دکمه Next، شما وارد صفحه وارد کردن اطلاعات حساب کاربری خود میشوید. بدین منظور باید در بخش Login و Password، یوزر و پسورد خود را وارد کنید. معمولا در بروکرها، یوزر را با عنوان Server Login مشخص میکنند. پس از وارد کردن این اطلاعات و همچنین انتخاب سرور مناسب از لیست Server، روی دکمه Finish کلیک کنید. فرآیند لاگین به اتمام رسیده است.
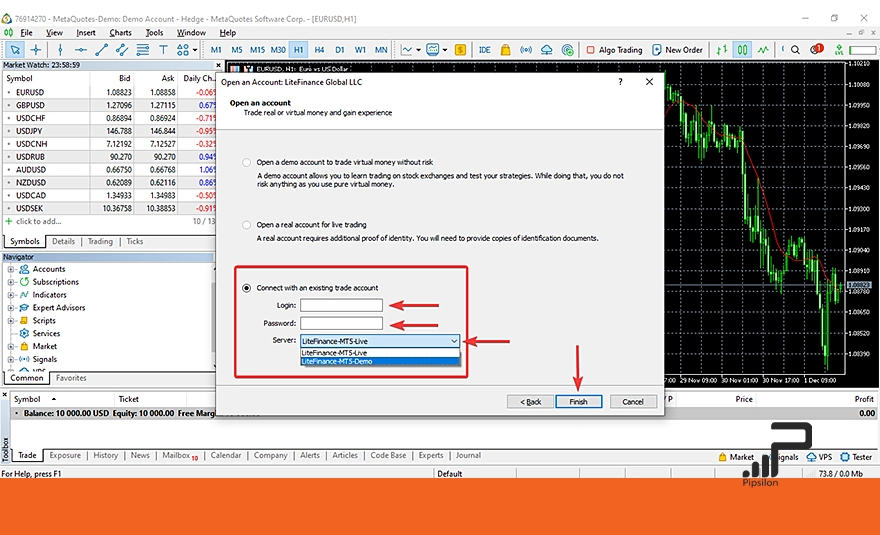
بخشهای مختلف متاتریدر ۵
یکی از قسمتهای مهم آموزش متاتریدر ۵، درک درست از بخشهای مختلف این نرمافزار و نحوه کار با آنهاست، چرا که این موضوع میتواند روی کیفیت معاملات شما تاثیرگذار باشد. برای آموزش تمامی بخشهای MT4 به زبان سادهتر، مطابق تصویر زیر آنها را بخشبندی کردهایم و تک به تک هر کدام را بررسی میکنیم.

همان طور که در تصویر قابل مشاهده است، میتوان متاتریدر ۵ را به شش بخش اصلی تقسیمبندی کرد که شامل موارد زیر میشود:
- نوار منو اصلی
- ابزار ترید و تحلیل
- نمای بازار یا مارکت واچ (Market Watch)
- هدایتگر یا نویگیتور (Navigator)
- چارت قیمتی
- ترمینال (Terminal)
حال هر کدام از این موارد را بررسی میکنیم.
آموزش متاتریدر ۵: بخش نوار منو اصلی
هر گزینهای که در محیط نرمافزار متاتریدر ۵ میبینید و یا هر کار مشخصی که میتوانید در این برنامه انجام دهید، به شکل تقسیمبندی شده و مرتب، در بخش نوار منو اصلی قرار گرفته است. این بخش از ۷ عنوان با نامهای File، View، Insert، Charts، Tools، Window و Help تشکیل شده است که هر کدام زیرعناوین مختلفی دارند. در ادامه مهمترین زیرعناوین را معرفی میکنیم.
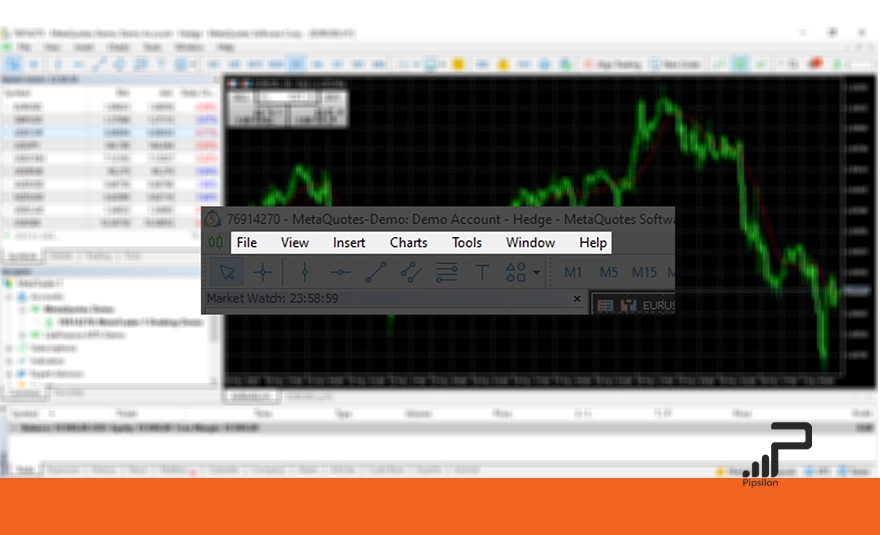
گزینه File: با استفاده از این قسمت میتوانید چارت جدید باز کنید (New Chart)، چارتهای بسته شده را مجدد نمایش دهید (Open Deleted)، تصویر چارت قیمتی را به شکل عکس ذخیرهسازی (Save as Picture) و یا چاپ (Print) کنید و همچنین با استفاده از زیرعنوان Open an Account، وارد حساب کاربری خود شوید. همچنین برای بستن نرمافزار MT5 میتوانید از گزینه Exit استفاده کنید.
گزینه View: در این قسمت میتوانید زبان برنامه را تعیین کنید (Languages)، میتوانید نمایش یا عدم نمایش بخشهای مختلف را در محیط نرمافزار مشخص کنید (گزینههای Toolbars، Status Bar، Charts Bar، Market Watch، Data Window، Navigator و Toolbox) و وضعیت نمایش نمادهای معاملاتی (جفت ارزها) را نیز با استفاده از گزینه Symbols تنظیم کنید. همچنین اگر میخواهید یک گزارش کامل به همراه خلاصه وضعیت از معاملات را مشاهده کنید، کافیست گزینه Reports از همین منو را انتخاب کنید.
گزینه Tools: اولین گزینه در این منو یعنی New Order برای تنظیم و ثبت سفارش جدید است. گزینه MetaQuotes Language Editor برای رفتن به محیط Meta Editor برای تغییر یا ایجاد اندیکاتور، اسیلاتور و اکسپرت است. یک گزینه جذاب که به متاتریدر ۵ اضافه شده، گزینه Task Manager است که کاری مشابه تسک منیجر ویندوز انجام میدهد. در نهایت برای رفتن به پنجره تنظیمات MetaTrader میتوانید گزینه Options در این زیرمنو را انتخاب کنید.
گزینه Window: برای تغییر وضعیت نمایش چارتهای قیمتی میتوانید از این بخش استفاده کنید. برای نمایش چند چارت در کنار همدیگر میتوانید از گزینه Tile Windows استفاده کنید و به منظور نمایش چارتها به شکل چند صفحه مجزا و بزرگ در جلو یکدیگر، کافیست گزینه Cascade را انتخاب کنید. همچنین گزینه Resolution در این بخش، برای تغییر و تنظیم رزولوشن یا همان وضوح صفحه نمایش به کار میآید.
گزینه Help: همان طور که از اسم آن پیداست، گزینه Help برای راهنمایی و آموزش پیرامون نرمافزار متاتریدر ۵ است. Help Topics برای راهنمایی استفاده و آموزش بخشهای مختلف، What’s New برای توضیح پیرامون بهروزرسانیهای جدید برنامه و Video Guides برای آموزش تصویری است. همچنین اگر برنامه شما نیاز به آپدیت دارد میتوانید از زیرمنو Check for Updates استفاده کنید. در نهایت اگر علاقهمند به مبحث کپی تریدینگ (Copy Trading) هستید، میتوانید برای مشاهده بهترین تریدرهای اصلی و اتصال اکانت خودتان به آنها یا ایجاد سیگنال و فروش این سیگنالها، گزینه MQL5 Signals را انتخاب کنید.
آموزش متاتریدر ۵: بخش ابزار ترید و تحلیل
در ابتدای این بخش باید بگوییم که به شکل پیشفرض، برخی از گزینههای قابل استفاده کاربران در متاتریدر ۵، در پشت گزینه مربوط به آموزش قرار گرفته و دیده نمیشوند. برای حل این مشکل، طبق تصویر زیر میتوانید آن بخش را جابهجا کنید تا تمامی گزینهها نمایان شوند.

قسمتی که برای جابهجایی مشخص کردیم در کنار ۳ بخش از قسمت ابزار تحلیلی بالای نرمافزار قرار دارد و میتوانید هر کدام از این بخشها را به دلخواه خود جابهجا کنید. یا اینکه از تعداد نمایش داده شده در هر کدام بکاهید تا همه در همان ردیف دیده شوند. ما ظاهر برنامه را به شکل زیر تغییر دادیم. گزینههای اصلی این بخش روی تصویر شرح داده شده است.
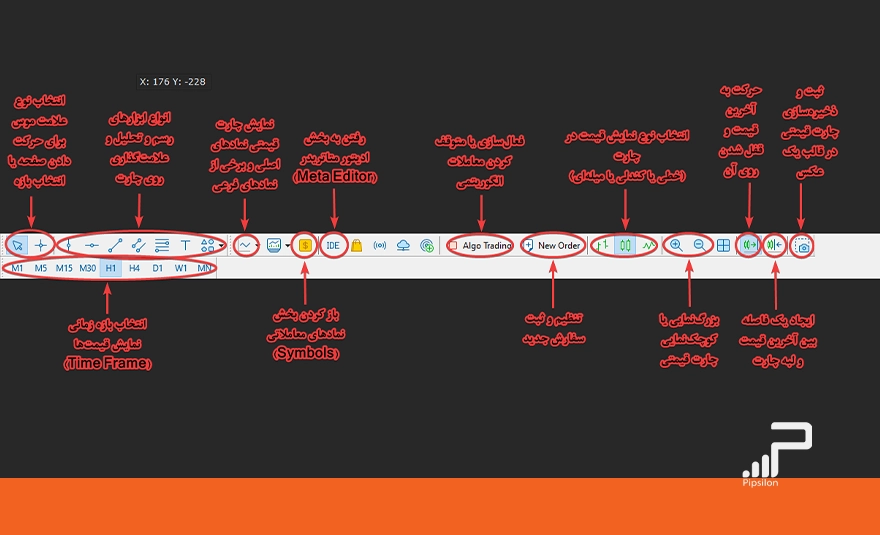
آموزش متاتریدر ۵: بخش نمای بازار یا مارکت واچ (Market Watch)
بخش نمای بازار یا مارکت واچ (Market Watch) برای مشاهده جفت ارزهای مختلف، نمایش چارت آنها، بررسی برخی جزئیات هر کدام و حتی ترید روی نمادها به کار میآید. این بخش ۴ پنجره دارد که در حالت پیشفرض، پنجره Symbols نمایش داده میشود. در این پنجره شما میتوانید نمایش یا عدم نمایش نمادهای معاملاتی را تعیین کنید. همچنین قیمت عرضه، قیمت تقاضا و درصد تغییرات روزانه به شما نشان داده میشود. گفتنی است رنگ آبی در قیمتها به معنی حرکت صعودی قیمت و رنگ قرمز به معنی حرکت نزولی آنهاست.
در تب Details میتوانید مواردی مانند نرخ عرضه و تقاضا که در پنجره قبل توضیح دادیم، اما با جزئیات بیشتر را مشاهده کنید. در تب Trading، امکان انجام معامله در تمامی جفت ارزهای نمایشدادهشده در پنجره Symbols در دسترس شما قرار داده شده است. Ticks به عنوان آخرین پنجره نیز برای نمایش خطی قیمت نمادها کاربرد دارد. کافیست در پنجره Symbols نماد مورد نظر را انتخاب کنید و سپس وارد این پنجره شوید تا نمودار خطی قیمت آن به شما نمایش داده شود.
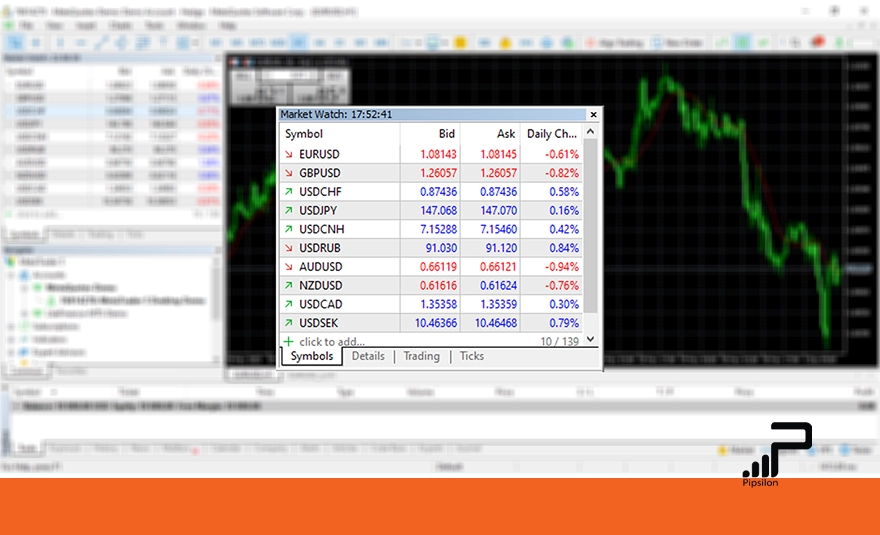
آموزش متاتریدر ۵: بخش هدایتگر یا نویگیتور (Navigator)
اصلیترین کاربرد بخش هدایتگر یا Navigator، ثبت اکانت تریدینگ و استفاده از اندیکاتورها است. اما اگر بخواهیم مهمترین گزینههای این بخش را بررسی کنیم، ابتدا باید به Accounts اشاره کنیم. این گزینه برای ثبت اکانت و یا ورود به اکانتهای ثبتشده در نرمافزار کاربرد دارد.
شما میتوانید از گزینه Indicators برای استفاده از اندیکاتورها و اسیلاتورهای مربوط به تحلیل تکنیکال در چارت استفاده کنید. گزینههای Expert Advisors و Scripts در این بخش، برای معاملهگرانی است که با استفاده از زبان برنامهنویسی MQL5، برای خود ربات تریدینگ یا اکسپرت ایجاد کردهاند.
یک بخش جذاب و جدید در متاتریدر ۵، گزینه VPS در Navigator است. چنانچه میخواهید با بهترین سرعت از سرورهای پلتفرم متاتریدر استفاده کنید، میتوانید در این بخش، با پرداخت هزینه اشتراک ماهانه، به سرورهای متاتریدر دسترسی پیدا کنید. در نهایت اگر اندیکاتور، اسیلاتور یا اکسپرتی هست که بیشتر از آنها استفاده میکنید، میتوانید با انتخاب آنها و ارسال به پنجره Favorites، دسترسی بسیار سریعتری به آنها را برای خود ایجاد کنید.
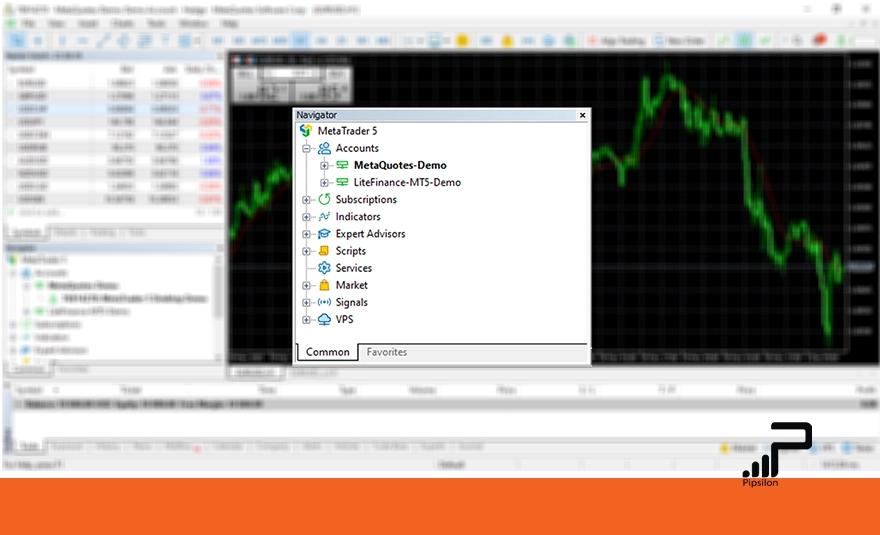
آموزش متاتریدر ۵: بخش چارت قیمتی
تمامی ابزارها، تمامی بخشهای معرفیشده و معرفینشده تا این قسمت از مقاله، همه برای بخش چارت قیمتی فراهم شدهاند. میتوان گفت کار با نرمافزار متاتریدر یعنی کار با چارت قیمتی. همانطور که در تصویر مشاهده میکنید، هر چارت قیمتی چند مشخصه اصلی دارد. این موارد به شرح زیر هستند:
- کندلها: به عنوان نمایش دهنده نقطه قیمتی و وضعیت قیمت در هر بازه زمانی
- محور عمودی: نمایشدهنده نسبت نرخ جفت ارزها در مقابل یکدیگر
- محور افقی: تاریخ و ساعت
- بخش تریدینگ: شامل دو دکمه BUY و SELL برای خرید و فروش و همچنین یک سلول برای تعیین مقدار حجم معامله (بر حسب لات)
در رابطه با محور عمودی یعنی نسبت جفت ارزها باید گفت که این اعداد عموما از چند رقم صحیح و چند رقم اعشار تشکیل میشوند. اما در حالت کلی، رقم یکی به آخر را پیپ (Pip) و رقم آخر را پیپت یا پوینت (Pipette/Point) مینامند. برای تعیین حجم معامله نیز در نظر داشته باشید که عدد تعیین شده از طرف شما بر حسب لات (Lot) است و این عدد در حداقل حالت ممکن، ۰.۰۱ خواهد بود. اما بیشترین مقدار قابل تعیین، وابسته به نوع بروکر (کارگزاری) و حساب شما است و برای حسابها و بروکرهای مختلف، اعداد متفاوتی در نظر گرفته میشود.

آموزش متاتریدر ۵: بخش جعبه ابزار یا تول باکس (Toolbox)
نام “جعبه ابزار” در متاتریدر ۵ به این مجموعه اضافه شد و در متاتریدر ۴ این بخش با عنوان ترمینال (Terminal) شناخته میشد. همان طور که در تصویر قابل مشاهده است، این بخش از چند پنجره (Tab) مختلف تشکیل شده است. اصلیترین پنجره که به صورت پیشفرض نمایش داده میشود، پنجره Trade یا ترید است. در این پنجره شما میتوانید وضعیت حساب معاملاتی و معاملات باز خود را مشاهده کنید. همچنین اگر سفارش باز دارید، از این بخش میتوانید آن را به شکل دستی و بدون وقفه، ببندید.
برخی از عبارات درج شده در این پنجره را بررسی میکنیم:
- Balance: مقدار موجودی حساب معاملاتی شما در لحظه
- Free Margin: مقداری از حساب معاملاتی شما که درگیر معاملات باز شما نیست (هر معاملهی باز، مقداری از دارایی شما را قفل میکند)
- Type: نوع سفارش شما نشان میدهد که خرید (BUY) است یا فروش (SELL).
- Volume: حجم معامله شما را نشان میدهد.
- S/L: نقطه حد ضرر یا استاپ لاس (Stop Loss) شما را نشان میدهد.
- T/P: نقطه حد سود یا تیک پرافیت (Take Profit) شما را نشان میدهد.
- Profit: سود خالص یا ضرر خالص شما از هر معامله باز را به شکل لحظهای نشان میدهد.
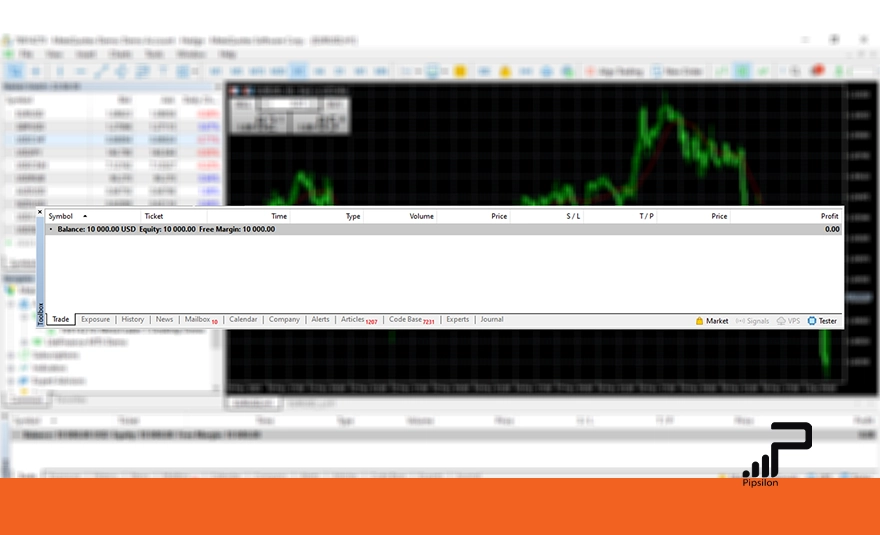
پنجره مهم بعدی History است. در این بخش شما یک تاریخچه از تمامی تریدها و معاملات خود را به شکل یکجا و با جزئیات کافی مشاهده کنید. در پنجره Calendar شما میتوانید انواع اخبار با درجه اهمیت کم تا زیاد را برای ارزهای مختلف مشاهده کنید. عملا این بخش میتواند بسیاری از تریدرها را از مراجعه به سایتهایی مانند ForexFactory بینیاز کند. تب Alerts برای مواقعی کاربرد دارد که شما میخواهید با رسیدن خط قیمتی به یک عدد خاص در چارت، سیستم به شما آلارم دهد.
پنجره Articles، مقالاتی پیرامون پلتفرم متاتریدر ۵، مباحث تحلیل تکنیکال و غیره را نمایش میدهد. اگر به زبان انگلیسی تسلط نسبی دارید، این پنجره برای شما بسیار آموزنده خواهد بود. در نهایت اگر یک اکسپرت را در نرمافزار خود اجرا کردهاید، میتوانید جزئیات آن را در پنجره Experts مشاهده کنید.
آموزش متاتریدر ۵: چگونه نماد معاملاتی یا جفت ارز اضافه و کم کنیم؟
به منظور اضافه یا کم کردن نمادهای معاملاتی در MT5 شما چند راه حل دارید:
راه اول: کافیست از منو اصلی نرمافزار، وارد گزینه File شوید و سپس روی New Chart کلیک کنید. لیستی از جفت ارزهای معاملاتی اصلی (Forex Major) به همراه برخی نمادهای کراس و غیر اصلی (Cross and Monir) به شما نمایش داده میشود که با کلیک روی هر کدام، چارت مربوط به آن باز خواهد شد.
راه دوم: باز هم در منو اصلی روی گزینه View کلیک کرده و سپس گزینه Symbols را انتخاب کنید. صفحه مربوط به تمام نمادهای معاملاتی برای شما باز میشود. هر نمادی که مد نظر دارید را انتخاب کرده و سپس دکمه Show Symbol در پایین پنجره را بزنید.
راه سوم: در بخش نمای بازار (Market Watch) کلیک راست کرده و سپس گزینه Symbols را انتخاب کنید. در همین بخش نمای بازار همچنین میتوانید با حرکت به انتهای لیست، گزینهای با عنوان + click to add… را ببینید. کافیست روی این گزینه کلیک کرده و سپس نام نماد مد نظر را تایپ کنید. لیستی از گزینههای نزدیک به آنچه تایپ کردهاید به شما نمایش داده میشود که با انتخاب جفت ارز مد نظر و زدن دکمه + در کنار آن، نماد معاملاتی به لیست شما اضافه میشود. در نهایت روی نماد در بخش نمای بازار، کلیک راست کرده و Chart Window را بزنید.
همواره با زدن ترکیبی دکمههای CTRL و U میتوانید وارد بخش Symbols شوید. (ctrl + u)
آموزش متاتریدر ۵: چگونه ظاهر چارت را تغییر دهیم؟
بهترین ظاهر برای چارت، ظاهری است که شما با آن بسیار راحت ارتباط برقرار کنید، همچنین به تمامی اطلاعاتی که نیاز دارید، دسترسی ساده و سریع داشته باشید. بنابراین، بهترین ظاهر در چارت برای هر فرد با فرد دیگر متفاوت خواهد بود. اما پیشنهاد ما این است که در هر حالت، از چارت تمام صفحه استفاده کنید. رنگبندی چارت هم به گونهای باشد که برای شما حس بد ایجاد نشود. فلسفه رنگها در فرآیند کاری بسیار موضوع مهمی است.
حال به آموزش اصلی برسیم. برای ایجاد هرگونه تغییر در چارت، لازم است که چند کار ساده انجام دهید. ابتدا نوع نمایش کندلها را طبق تصویر زیر، از نوار ابزار بالا تعیین کنید. عموم افراد از چارت کندلی (شمعی) برای تحلیل بازار استفاده میکنند. سپس روی چارت کلیک راست کنید تا لیستی از گزینهها برای شما باز شود.
مهمترین گزینههای در دسترس شما در تصویر پایین مشخص شدهاند. همچنین اگر میخواهید تنظیمات حرفهایتری برای چارت انجام دهید، باید گزینه Properties یعنی آخرین گزینه در این لیست را انتخاب کنید.
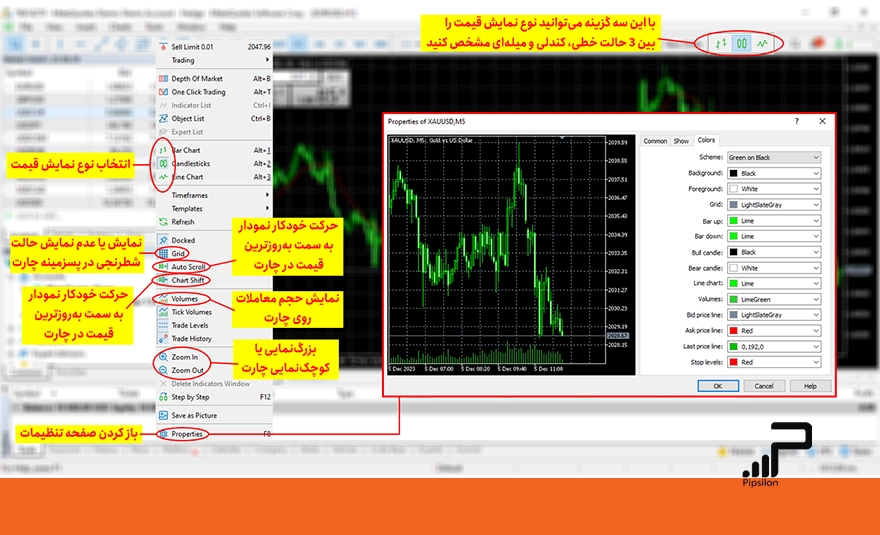
در Properties مطابق تصویر، سه پنجره وجود دارد. به شکل پیشفرض پنجره Colors برای شما نمایان میشود که برای تنظیم رنگبندی هر آنچه در چارت میبینید، کاربرد دارد. از پنجره Show شما میتوانید نمایش یا عدم نمایش برخی جزئیات در چارت مانند خط Ask (قیمت تقاضا)، محور عمودی برای تفکیک زمانی (Period Separators) و حجم واقعی بازار (Real Volumes) را مشخص کنید.
پنجره آخر یعنی Common نیز برای انجام اموری مانند تغییر وضعیت نمایش قیمت، ایجاد فاصله بین آخرین قیمت و لبه چارت (Chart shift)، انتقال خودکار چارت به آخرین قیمت (Chart auto scroll) و تنظیم میزان زوم (بزرگنمایی چارت) کاربرد دارد.
آموزش متاتریدر ۵: چگونه معامله کنیم؟
به منظور انجام معامله و ثبت سفارش در متاتریدر ۵، شما سه روش در دسترس دارید که هر کدام را بررسی میکنیم.
ترید با پنجره New Order
به منظور ورود به پنجره New Order برای ثبت سفارش، شما چند مسیر مختلف دارید. سادهترین راه برای باز کردن این صفحه، استفاده از کلید میانبر F9 است. البته در نظر داشته باشید در برخی سیستمها برای استفاده از دکمههای F در بالای صفحه کلید، باید از دکمه Fn یا CTRL نیز کمک بگیرید. بعد از استفاده از دکمه میانبر، روش اول ورود به این پنجره با کلیک راست روی چارت انجام میشود. بعد از زدن کلیک راست، باید از گزینه Trading، گزینه New Order را انتخاب کنید.
راه بعد، کلیک راست روی نام نمادهای معاملاتی در بخش Market Watch است. روی جفت ارز مد نظر کلیک راست کرده و گزینه اول یعنی New Order را انتخاب کنید. در نهایت میتوانید از گزینه Tools در منو اصلی، New Order را انتخاب کنید. هیچ تفاوتی بین این سه مسیر وجود ندارد و در انتها پنجرهای مشابه تصویر زیر به شما نمایش داده میشود.
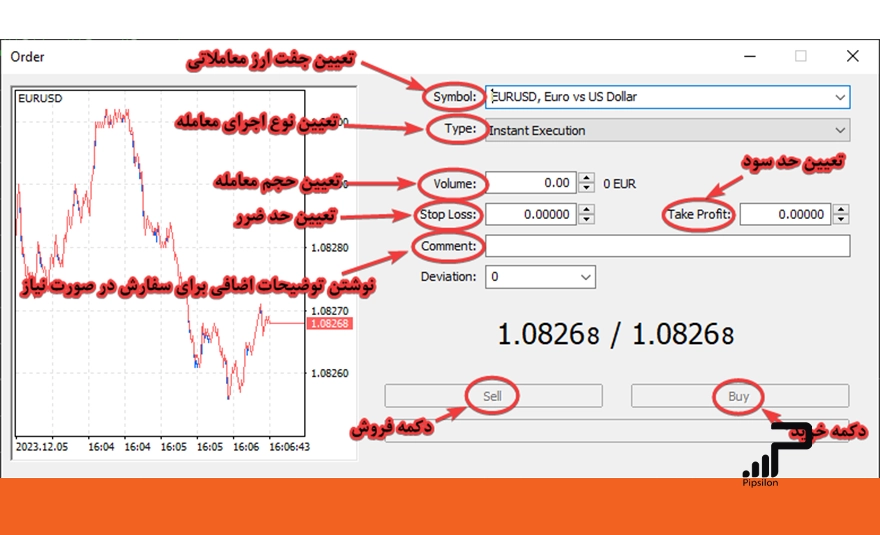
ثبت سفارش Execution در متاتریدر ۵
به صورت دو نوع سفارش داریم که به شکل خلاصه آنها را بررسی میکنیم: سفارش لحظهای و قطعی (Instant Execution) و سفارش در انتظار (Pending Order). نوع اول که به صورت پیشفرض در پنجره New Order به شما نمایش داده میشود، سفارشاتی هستند که در لحظه ثبت و اجرا خواهند شد. یعنی در لحظهای که شما دکمه خرید یا فروش را بزنید، سفارش اجرا و باز میشود.
کافیست گزینههای مشخصشده در تصویر بالا را بر اساس معاملهی خود، تنظیم کرده و سپس دکمه خرید (Buy) یا فروش (Sell) را بزنید. در برخی موارد که هیجان بازار به شدت بالا است، احتمال دارد قیمت جفت ارز در لحظهای که شما دکمه خرید یا فروش را میزنید با قیمت ثبت شده به عنوان سفارش شما تفاوت داشته باشد. در این موارد متاتریدر به شکل خودکار به شما اعلام میکند که عدد ارسال شده برای بروکر با عدد شما متفاوت است و آیا شما میخواهید ادامه دهید یا خیر.
گزینه Deviation در این مواقع به کار میآید. شما میتوانید آن را از عدد صفر تا هشت تنظیم کنید. توضیح این دکمه با مثال سادهتر است. در نظر بگیرید که شما آن را روی عدد ۵ تنظیم کردهاید. این عدد یعنی شما به متاتریدر اعلام میکنید که اگر نوسان قیمت زیاد بود و قیمت در لحظه خرید من با قیمت ثبت شده تفاوت داشت، تا مقدار ۵ پیپ از نظر من مشکلی وجود ندارد و باز هم سریعا سفارش را تکمیل کن. ولی اگر بیشتر از ۵ پیپ اختلاف بود، مجدد از من تاییدیه بگیر.
ثبت سفارش Pending در متاتریدر ۵
دسته دوم سفارشات در انتظار هستند، یعنی با زدن دکمه از طرف شما، سفارش ثبت میشود اما اجرا نمیشود و باید خط قیمتی به عدد خاصی برسد تا سفارش شما اجرا شود. برای یادگیری بهتر انواع سفارشگذاری یا Ordering میتوانید مقاله انواع سفارشات در فارکس و معرفی ۳ روش اصلی سفارشگذاری را مطالعه کنید.
گزینههای مختلف این پنجره در تصویر مشخص شدهاند. برای تغییر وضعیت سفارش از لحظهای به در انتظار یا برعکس، باید از گزینه Type استفاده کنید. سپس گزینههای مختلف را بر اساس نوع سفارش خود تنظیم کرده و در نهایت روی گزینه Place کلیک کنید تا اوردر شما در لیست انتظار قرار بگیرد.
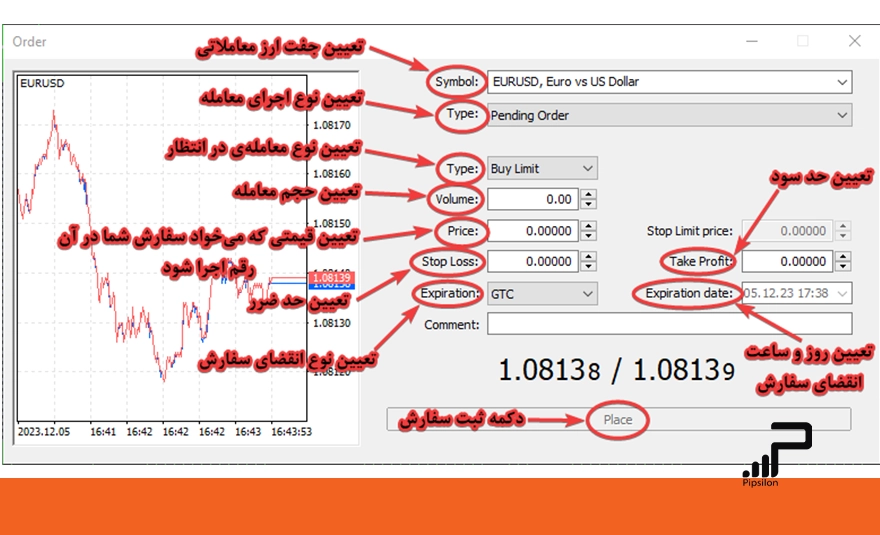
همچنین اگر از روش Buy Stop Limit و Sell Stop Limit برای سفارشات خود استفاده میکنید، در این پنجره باید گزینه Stop Limit Price را نیز تنظیم کنید.
ترید با پنجره Market Watch
همان طور که در توضیحات بخش نمای بازار شرح دادیم، یک پنجره جدید در متاتریدر ۵ به این بخش اضافه شده است که نام آن Trading میباشد. کافیست روی تب Trading در Market Watch کلیک کنید تا وارد آن شوید. در این پنجره میتوانید در تمامی جفت ارزهای نمایش داده شده در لیست Symbols از بخش نمای بازار، با سرعت معامله کنید.
اطلاعات اندکی از وضعیت هر نماد لیست شده در این بخش به شما نمایش داده میشود. همچنین برای هر نماد، شما سه گزینه دارید: BUY برای خرید، SELL برای فروش و سلول وسط این دو، برای تعیین حجم معامله (بر حسب واحد لات یا Lot). کافیست حجم معامله را تنظیم کرده و سپس روی BUY یا SELL کلیک کنید. مشخص است که در این مدل سفارشگذاری، شما فقط میتوانید از حالت Instant Execution یعنی سفارش لحظهای استفاده کنید.
ترید با روش One-Click
سریعترین روش برای ثبت سفارش لحظهای (Instant Execution)، استفاده از بخش One-Click Trading در گوشه بالا سمت راست چارت است. روش استفاده از این بخش دقیقا مشابه روش ترید در بخش نمای بازار است. زمانی که برای اولین بار روی دکمه BUY یا SELL در این قسمت کلیک کنید، پنجرهای مشابه تصویر زیر برای شما نمایان میشود. باید گزینه مشخص شده روی تصویر را فعال کرده (یعنی قوانین و ریسک مربوط به این مدل معامله را میدانید) و سپس OK را بزنید. این پنجره دیگر برای شما نمایش داده نمیشود.
ضمنا اگر به هر دلیلی بدون تایید این پنجره را ببندید، از آن لحظه هر بار که روی BUY و SELL در گوش چارت کلیک کنید، پنجره New Order برای شما باز میشود. برای فعال کردن سفارش با یک کلیک (One-Click Trading) باید از منوی اصلی، گزینه Tools را انتخاب کنید، سپس وارد گزینه Options شوید، بعد به تب Trade بروید و تیک گزینه One Click Trading را بزنید.
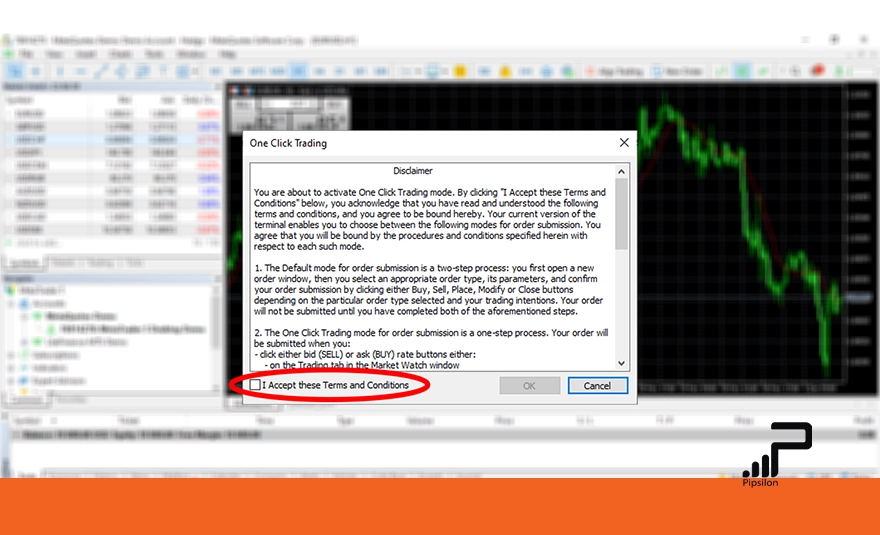
آموزش متاتریدر ۵: تنظیم مستقیم حد سود و ضرر روی چارت
ممکن است شما بدون تنظیم دقیق حد سود و ضرر و با دیدن یک موقعیت معاملاتی خوب، سریع سفارش خود را ثبت و اجرا کنید. در این حالت اگر بخواهید به سرعت حد ضرر و سود خود را نیز روی چارت تنظیم کنید، کافیست از روش زیر استفاده کنید.
زمانی که شما یک سفارش باز دارید، در قیمتی که سفارش شما اجرا شده، یک خط به معنی شروع ترید از آن قیمت روی چارت نمایش داده میشود. کافیست علامت موس خود را روی خط شروع معامله برده و آن خط را با کلیک چپ بگیرید (کلیک کنید و نگه دارید). در اصطلاح میتوان گفت عمل شما همان Drag & Drop است. حال با بالا یا پایین بردن موس و سپس رها کردن در نقطه مطلوب، حد سود و ضرر مشخص میشود.
اگر به تصویر زیر نگاه کنید، بهتر متوجه توضیحات این بخش خواهید شد. خط چین سبز رنگ در تصویر، نقطه شروع قیمت و باز شدن معامله است. زمانی که موس روی خط معامله برده شده، نوشتهای تحت عنوان Drag to Modify ظاهر میشود. ما با کلیک چپ این خط را گرفته و به سمت بالا کشیدیم. با توجه به این که سفارش ما از نوع BUY یا خرید بوده است، خط بالا نقش Take Profit را ایفا میکند و در مقابل خط پایین، Stop Loss میباشد.
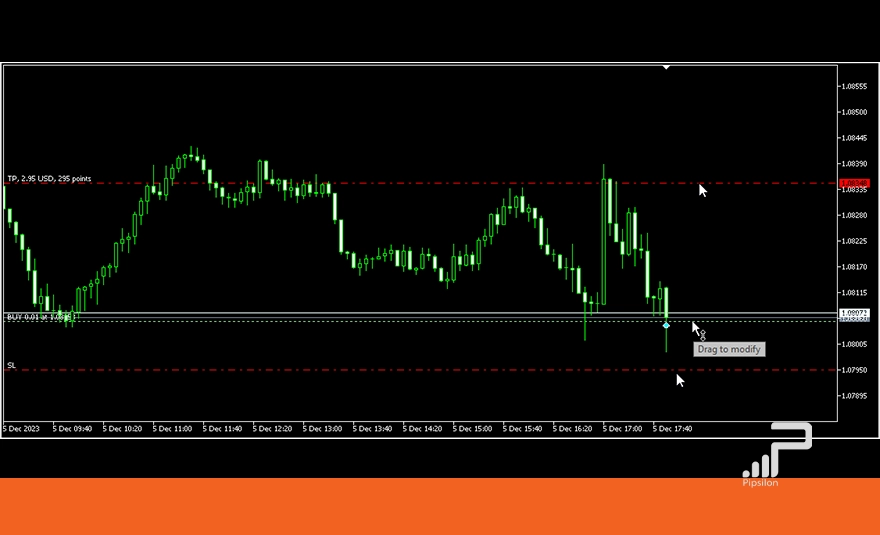
آموزش متاتریدر ۵: تعیین حد ضرر متحرک (Trailing Stop)
فرض کنیم که شما یک معامله باز کردهاید و خط قیمت در نزدیکی منطقه حد سود شما است. شما پیشبینی میکنید که روند حرکت قیمت در جهت سود شما، ادامه خواهد داشت. در این حالت میتوانید از حد ضرر متحرک یا Trailing Stop استفاده کنید. این نوع از حد ضرر، با حرکت قیمت در جهت سود بیشتر برای شما حرکت میکند و اگر قیمت در خلاف جهت حرکت کند (یعنی به سمت کاهش سود حرکت کند) قفل میشود.
تنها نکته این روش، تنظیم میزان فاصله حد ضرر از خط قیمت است. یعنی مثلا شما باید اعلام کنید که حد ضرر با فاصله ۴۰ پیپ از خط قیمت حرکت کند. برای استفاده از این روش کافیست زمانی که یک پوزیشن باز دارید، روی معامله باز در بخش Toolbox کلیک راست کرده و در منوی باز شده، وارد گزینه Trailing Stop شوید.
حال میتوانید یکی از مقادیر پیشفرض را انتخاب کنید و یا با استفاده از گزینه Custom، مقدار مد نظر خود را وارد کنید تا برنامه بر اساس آن عمل کند.
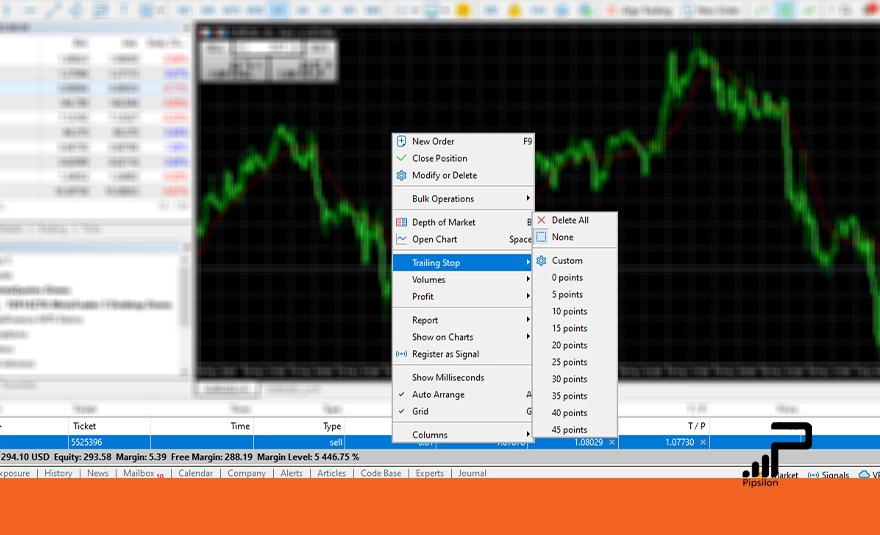
آموزش متاتریدر ۵: استفاده از اندیکاتور و تنظیم آنها
پیشتر عنوان کردیم که برای اضافه کردن اندیکاتورها به چارت قیمتی، دو مسیر وجود دارد، یکی از طریق گزینه Insert در نوار منو اصلی و سپس استفاده از گزینه Indicators و دیگری استفاده از گزینه Indicators در بخش Navigator. اگر از مسیر اول استفاده کنید، کافیست روی اسم اندیکاتور مد نظر خود کلیک کرده تا به چارت اضافه شود. اگر از مسیر دوم پیش بروید، یا باید روی اسم اندیکاتور ۲بار کلیک کنید و یا آن را به روش “بکش و رها کن” یا همان Drag & Drop روی چارت آورده و رها کنید.
زمانی که یک اندیکاتور را فراخوانی میکنید، پیش از اعمال شدن روی چارت، ابتدا صفحه تنظیمات خود را به شما نشان میدهند تا در صورتی که میخواهید معیارها و ویژگیهای آنها را تغییر داده و شخصیسازی کنید. به عنوان مثال اگر شما اندیکاتور میانگین حرکتی قیمت یا Moving Average را فعال کنید، در پنجرهای که باز میشود، شما میتوانید نوع محاسبه میانگین قیمت، تعداد کندلهای میانگینگیری، نوع نمایش خط مربوطه و رنگ آن و چند فاکتور دیگر را تنظیم کنید. قطعا تنظیمات محاسباتی (آنهایی که به ظاهر ربطی ندارند) به استراتژی شما در معاملات ارتباط دارد.
آموزش متاتریدر ۵: تنظیمات بخش Toolbar
حال وقت آن رسیده تا درباره ابزار معاملاتی و تنظیمات آنها صحبت کنیم. برای انجام تغییرات و شخصیسازی بخش ابزار تحلیلی شما میتوانید روی این قسمت در نوار ابزار بالایی متاتریدر ۵ کلیک راست کرده و سپس گزینه آخر یعنی Customize را انتخاب کنید.
پنجرهای مشابه تصویر پایین برای شما باز میشود. همان طور که قابل مشاهده است، در این پنجره دو لیست وجود دارد: Selected buttons و Available buttons. گزینه اول لیست ابزاری است که در بالای نرمافزار دیده میشوند. گزینه دوم مربوط به ابزاری است که در محیط نرمافزار نمایش داده نشدهاند و میتوانید به بخش نمایشدادهشده اضافه کنید.
به منظور اضافه کردن هر آیتمی از Available buttons به لیست Selected buttons کافیست ابزار مد نظر را انتخاب کرده و سپس روی گزینه Insert در وسط پنجره کلیک کنید. همچنین اگر خواستید یکی از ابزار را از نمو بالا حذف کنید، کافیست آن ابزار را در لیست Selected buttons انتخاب کرده و سپس روی گزینه Remove کلیک کنید.
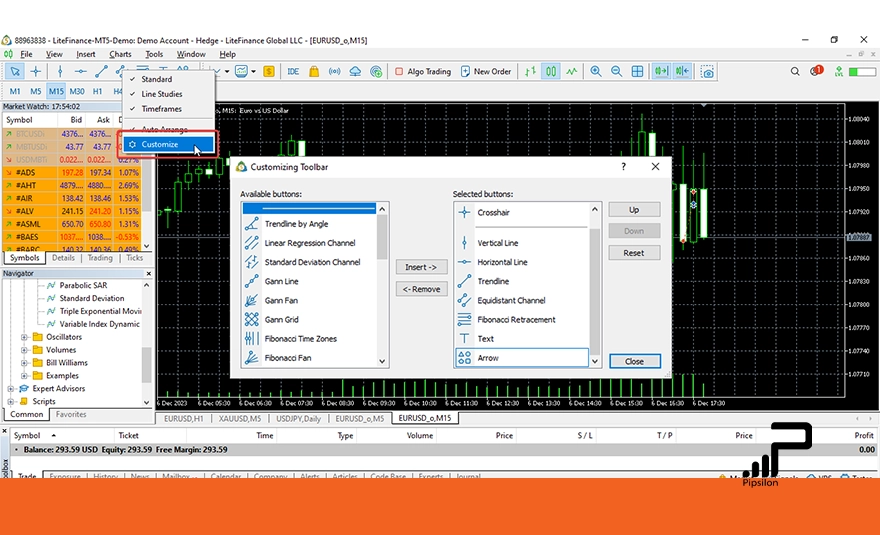
رسم انواع خطوط، شکلها و ابزار تحلیل در متاتریدر ۵
برای رسم ابزار تحلیل مانند خطوط یا اشکال یا ابزار فیبوناچی و غیره، دو مسیر در مقابل شما قرار دارد. مسیر اول، مراجعه به گزینه Insert در منو اصلی و سپس رفتن به گزینه Objects است. مسیر دوم (که راحتتر هم هست!) استفاده از دکمه مستقیم مربوط به هرکدام از ابزار در منو نوار ابزار بالای متاتریدر ۵ است.
اینکه کدام گزینهها از این بخش، بیشتر برای شما کاربردی است را در سرفصل سرفصل بعدی یعنی مهمترین ابزار تحلیل در متاتریدر ۵ مطرح میکنیم. حال فرض کنید که قصد داریم از یکی از ابزار روی پارت استفاده کنیم. به این منظور، ما ابزار رسم کانال را مثال میزنیم. ابتدا روی آن کلیک کرده و سپس در نقطه شروع تا پایان محل مورد نظر روی چارت آن را رسم میکنیم.
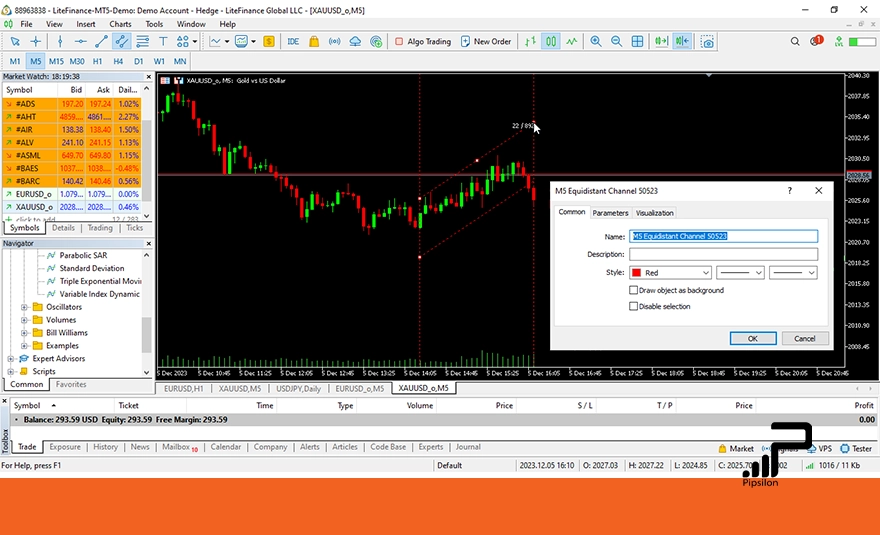
حال برای انجام تغییرات میتوانید روی خطوط رسم شده، کلیک راست کرده و سپس گزینه اول یعنی Properties of … را انتخاب کنید. در پنجره باز شده ۳ لبه یا تب وجود دارد. تب پیشفرض یا Common، برای تغییر نام، جزئیات مربوط به رسم، تغییر رنگ و تغییر نوع خطوط رسم شده کاربرد دارد.
تب دوم یا Parameters، برای تنظیم دقیق محل رسم این ابزار است. یعنی اگر نمیخواهید صرفا با چشم و به شکلی غیر دقیق، کانال رسم کنید، باید از این بخش استفاده کنید. همچنین سه گزینه کاربردی در این صفحه وجود دارد. اگر میخواهید که متاتریدر، کانال رسم شده شما را به شکل اتوماتیک به سمت راست امتداد دهد، گزینه Ray right را فعال کنید. برای امتداد به سمت چپ نیز میتوانید Ray left را فعال کنید. در نهایت اگر قصد دارید تا فاصله بین دو خط کانال شما واضحتر دیده شود، کافیست تیک گزینه Fill را بزنید.
تب آخر یا Visualization برای نمایش یا عدم نمایش کانال رسم شده در تایم فریمهای مختلف است. اگر میخواهید کانال رسم شده تنها در تایم فریمهای مخصوصی نمایش داده شود، باید از این قسمت آن تایم فریم را مشخص کنید. وگرنه به شکل پیشفرض، ابزار رسم در تمامی تایم فریمها نمایش داده میشوند.
مهمترین ابزار تحلیل در متاتریدر ۵
در ادامه بحث آموزش متاتریدر ۵، زمان رسیده که بهترین ابزار تحلیلی برای تریدرها را معرفی کنیم. برای این منظور ما بخش ابزار تحلیلی در بالای نرمافزار را شخصیسازی کرده و ابزار پیشنهادی خود را در تصویر زیر به شما نشان دادهایم. البته در نظر داشته باشید که هیچ قطعیتی برای این موضوع وجود ندارد. یعنی ممکن است بهترین ابزار برای هر فرد با فرد دیگر متفاوت باشد و این تصویر صرفا پیشنهاد ماست.
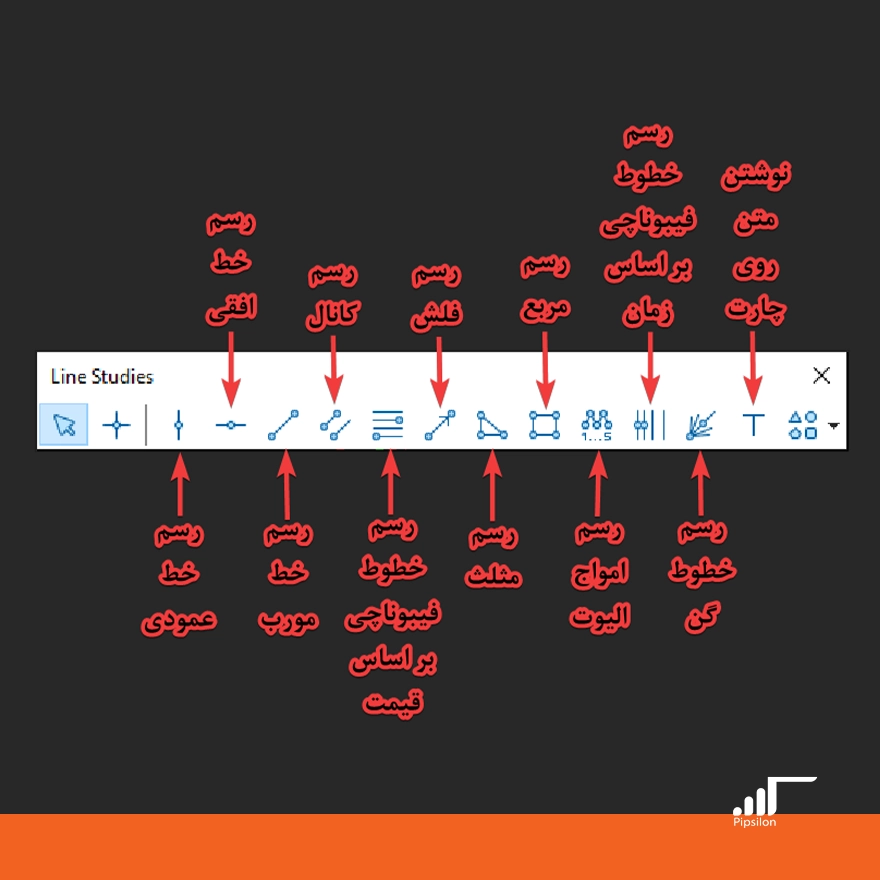
اضافه کردن یا ذخیره سازی قالب تمپلیت در متاتریدر ۵
پس از آن که مدتی با نرمافزار متاتریدر ۵ کار کنید، متوجه میشوید که شما با چه ظاهری از چارت راحتتر هستید. یعنی مثلا کندلها سبز و قرمز باشند برایتان بهتر است یا مشکی و سفید. زمانی که به این نقطه برسید، کار بهتر این است که ظاهر مد نظر خود را ذخیرهسازی کنید تا بتوانید روی تمامی چارتها از همان استفاده کنید و نیازی به تغییر تک تک عوامل ظاهری به شکل چندباره نباشد.
به این کار ذخیرهسازی قالب گفته میشود. برای انجام این کار کافیست روی چارت قیمتی با ظاهر مد نظر، کلیک راست کنید و سپس از گزینه Template روی Save Template کلیک کنید. اگر میخواهید ظاهر مد نظر در زمان باز کردن هر چارت جدیدی به شکل پیشفرض به شما نمایش داده شود، کافیست این ظاهر را با نام default ذخیره کنید.
همچنین اگر میخواهید یک ظاهر و قالب دیگر را فراخوانی کنید، باید از همین گزینه Template، روی Load Template کلیک کرده و سپس قالب مد نظر را انتخاب کنید.
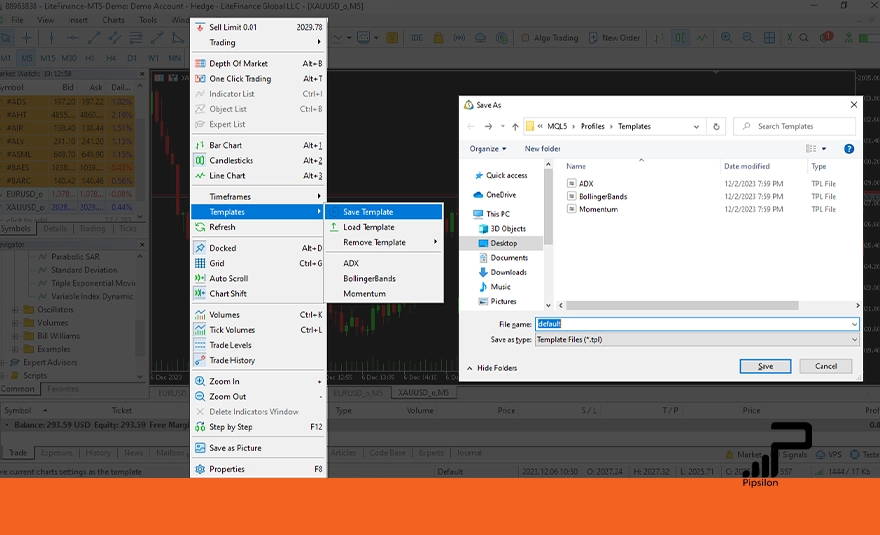
چگونه انواع رسمها یا ابزار روی چارت را تغییر دهیم یا پاک کنیم؟
شما همواره میتوانید تمامی خطوط یا اشکال یا سایر ابزار تحلیل رسم شده روی چارت را تغییر داده و یا حذف کنید. بدین منظور باید روی چارت قیمتی کلیک راست کرده و سپس گزینه Object list را انتخاب کنید. همچنین برای باز کردن این پنجره میتوانید از دکمههای ترکیبی CTRL و B استفاده کنید (CTRL+B). در نظر داشته باشید در صورتی که هیچ رسمی روی چارت شما نباشد، این پنجره غیر قابل استفاده خواهد بود.
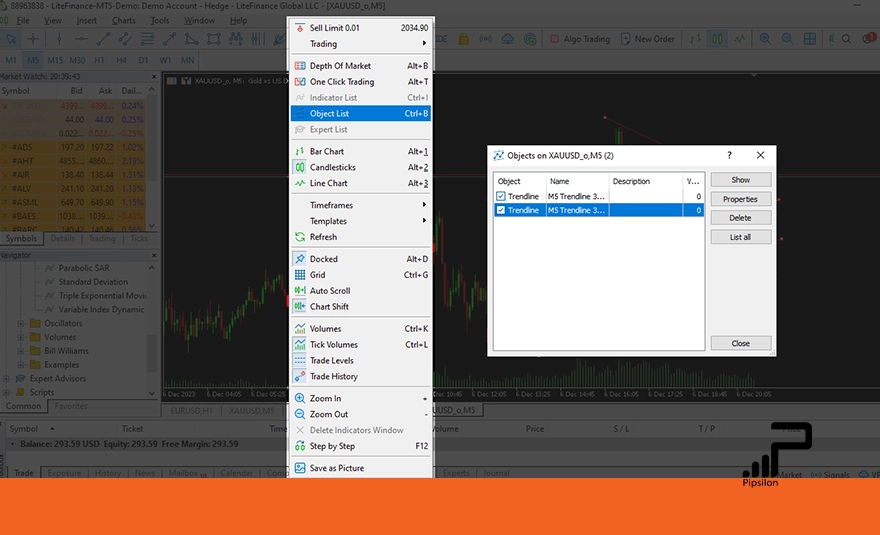
در این پنجره شما لیست کاملی از تمامی خطوط و اشکال و ابزار رسم شده در چارت را میبینید. همچنین ۴ گزینه در سمت راست پنجره قرار دارد. اولین گزینه Show است. هر آیتمی را که میخواهید، انتخاب کنید و سپس این دکمه را بزنید تا چارت به محل رسم آن منتقل شود.
گزینه دوم Properties است که همان پنجره تنظیمات ابزار تحلیل است که قبلا توضیح دادهایم. گزینه سوم Delete است که برای حذف و پاک کردن آیتم کاربرد دارد. آخرین گزینه List all است. کاربرد این گزینه برای نمایش تمامی آیتمهای چارت است، چه آنهایی که دیده میشوند و چه آنهایی که مخفی (Hidden) هستند.
مشخصات قرارداد (Contract Description) در متاتریدر ۵ چیست؟
پنجره مشخصات قرارداد (Contract Description) برای نمایش اطلاعاتی از وضعیت هر جفت ارز کاربرد دارد. این پنجره، مشخصاتی مانند ساعات و روزهای باز و بسته بودن هر نماد معاملاتی، نوع پر شدن هر سفارش در این نماد، نوع اسپرد، حجم قرارداد، مقدار کمیسیون، حجم قابل معامله بر حسب لات و غیره را نمایش میدهد.
این پنجره در متاتریدر ۴ با عنوان Specification نمایش داده میشد. برای مشاهده این اطلاعات دو راه وجود دارد. راه اول این است که روی نماد معاملاتی مورد نظر در پنجره نمای بازار (Market Watch)، کلیک راست کرده و سپس گزینه Specification را انتخاب کنید.
راه دیگر این است که وارد پنجره نمایش جفت ارزهای معاملاتی یا همان Symbols شوید. نماد مورد نظر را پیدا کرده و آن را انتخاب کنید. با کلیک چپ روی هر نماد، مشخصات آن در سمت راست پنجره Symbols نمایان میشود.
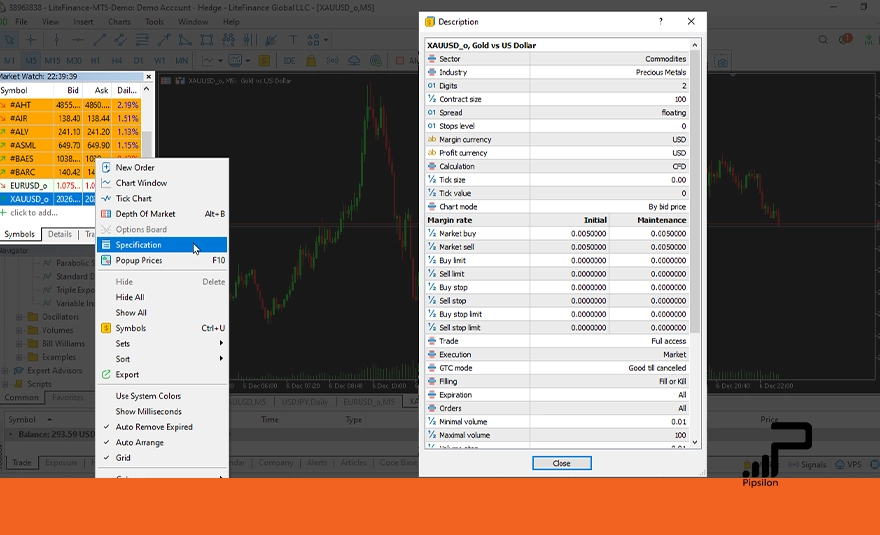
سخن پایانی
متاتریدر همچنان به عنوان پرمخاطبترین پلتفرم ترید فارکس در جهان فعالیت دارد. اگرچه تعداد کاربران نسخه قبلی یعنی متاتریدر ۴ (MT4) از نسخه پنجم بیشتر است، اما کمپانی MetaQuotes با اضافه کردن جزئیات بیشتر، امکانات گستردهتر و برخی قسمتهای جذاب به MT5، آن را به یک نسخه ایدهآل برای تریدرها تبدیل کرده است.
در این مقاله سعی شد تا مبحث آموزش متاتریدر ۵ را به شکل خوبی بررسی کنیم. البته صحبت پیرامون تک تک گزینههای این نرمافزار بسیار طولانی خواهد بود، اما تلاش کردیم در این مقاله، مهمترین و کاربردیترین گزینههای آن را معرفی کنیم. اگر بخشی آموزش متاتریدر ۵ وجود دارد که از نظر شما مهم است و در این مقاله از آن صحبت نشده، میتوانید آن را در بخش دیدگاه اعلام کنید تا درباره آن موضوع نیز مطالب مفیدی برای شما عزیزان آماده کنیم.
در نهایت بر کسب اطلاعات بیشتر پیرامون بازار مالی بزرگ فارکس، میتوانید مقاله “فارکس چیست؟ صفر تا صد بازار مالی فارکس” را مطالعه کنید.
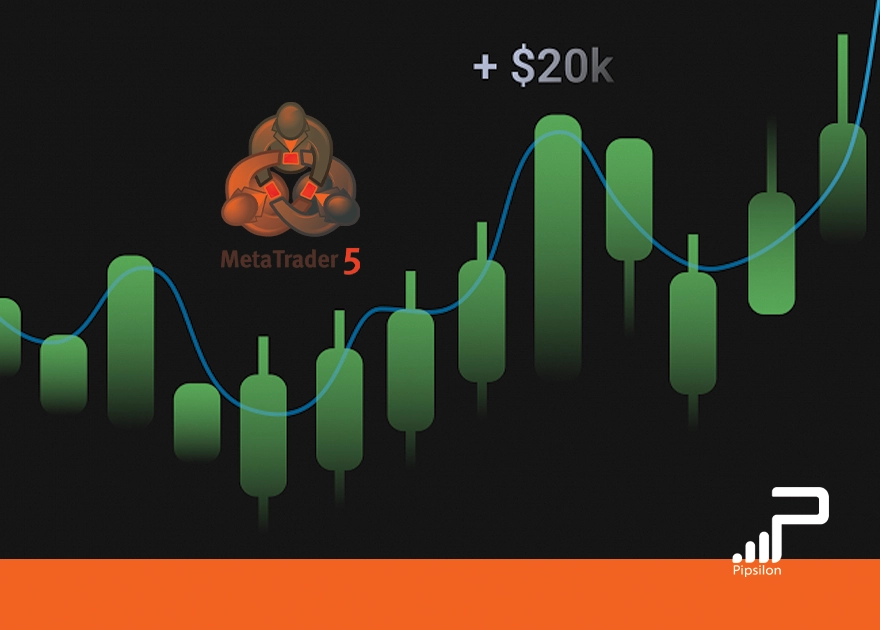
3 پاسخ
سلام، متاتریدر ۵ گوشی هم همه این امکانات نسخه دسکتاپ رو داره؟
با سلام
از ابزار تحلیل و بررسی چارت تقریبا همه رو داره، اما ابزار مربوط به رباتها، اکسپرتها، اسکریپتها و امثال این موارد رو نداره
سلام من برای ترید که روی خرید میزنم میزنه بازار بسته شده،دلیلش چیه؟ بازه زمانی خاصی برای خرید فروش وجود داره؟